How To: 10 Speed Hacks That'll Make Google Chrome Blazing Fast on Your Computer
If browsing speed is important to you—and it should be—you'll probably be interested to know that there are ten simple flag modifications you can make in Google Chrome in order to achieve the fastest browsing speed possible.A few months ago, Dallas covered six ways to speed up the Chrome mobile browser on a Nexus 5, and if they're good enough for his Android phone, they're good enough for our desktops. Below, I'll show you how to enable them, along with a few other speed-increasing tips.Don't Miss: 6 Surefire Ways to Speed Up Google Chrome on Android
Step 1: Access Chrome's "Secret" SettingsChrome allows you to use unofficial browser features called "flags" while they are being tested or are generally unstable. These features are strictly experimental and may break or disappear at any time. In other words, take advantage of them while you can.To access these secret settings, simply enter chrome://flags into your address bar, aka the omnibox, which we've hacked a couple times over the last week to make a tab-based text editor and speed up our Gmailing. Hit the Enter key, and you will be brought to the flags page and shown a short warning. It's okay. These features can all be disabled later if you notice any glitches.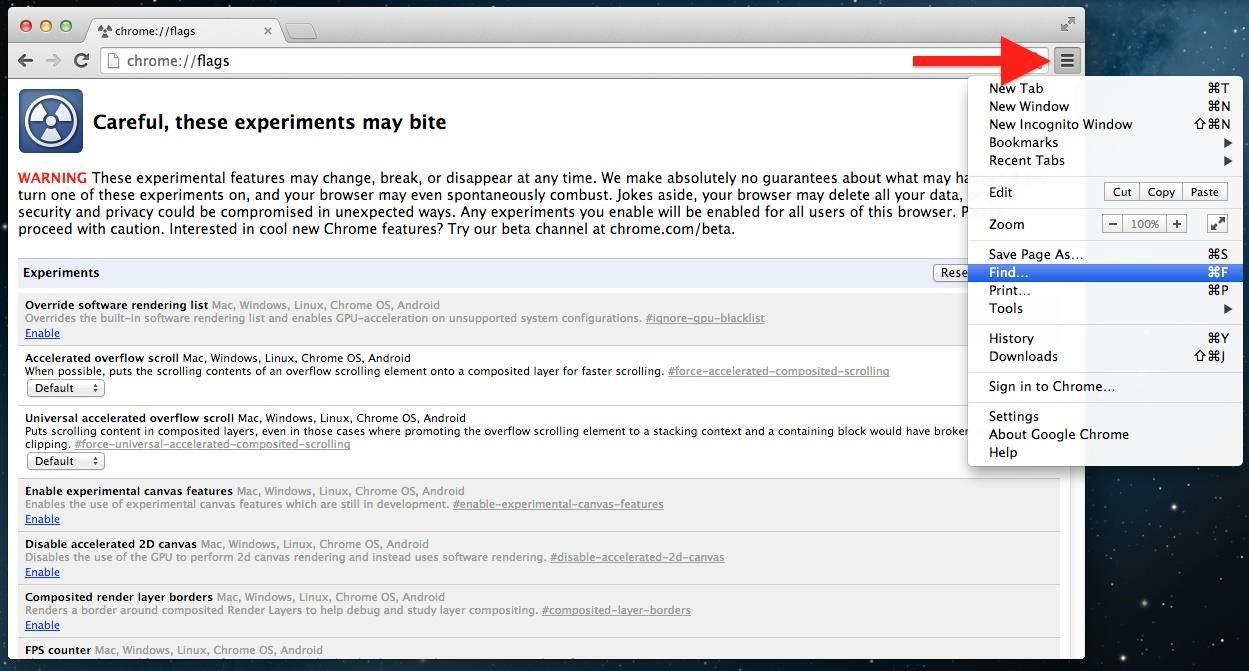
Step 2: To Make Things Simple, Open "Find…"These flags aren't very organized, so to save you from scrolling up and down all day, hit Cmd+F (Mac) or Ctrl+F (Windows), or click the three-line overflow menu button in the upper-right and select "Find…".
Step 3: Pick & Choose Your Chrome Speed HacksNow, below are ten different settings you can mess with in Google Chrome, but you don't need to enable all of them. Pick and choose the ones you want, and find the combination that works best with your workflow. Some things may not apply to your particular browsing game.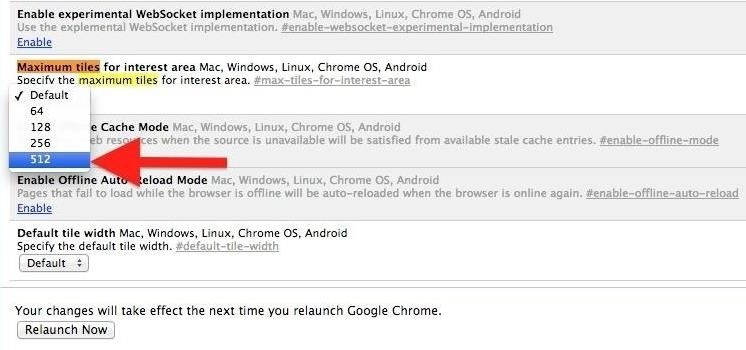
Speed Tip #1: Set "Maximum Tiles" to 512The first feature we're going to change is the number of "maximum tiles for interest area." Basically, this feature will increase the RAM that Chrome is allowed to use, and should take any little glitch out of your browsing experience.In the search bar that you just opened in Step 2, type Maximum Tiles and hit Enter. Once you're brought to the Maximum Tiles row, click the drop-down menu and change Default to 512.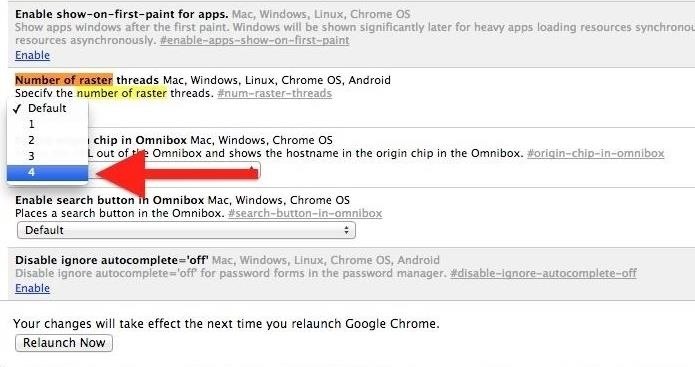
Speed Tip #2: Change the Number of Raster Threads to 4Tired of slow loading image? This modification will change the rendering speed of images in Chrome. Search for Number of Raster, and change the number of raster threads to 4.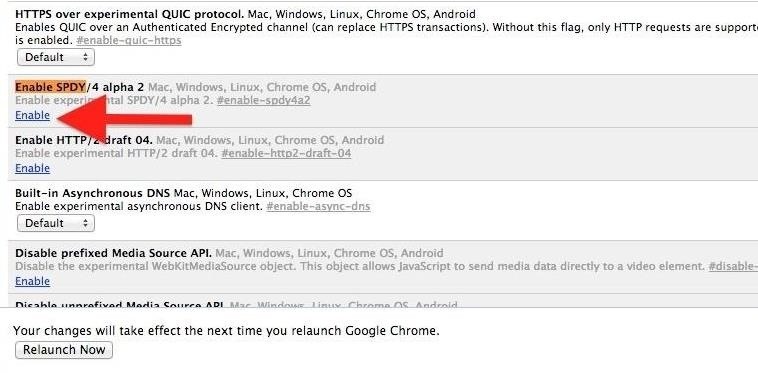
Speed Tip #3: Enable SPDY/4This modification will speed up page loading by making web transactions quicker. Search for Enable SPDY, then click the little blue Enable link in the Enable SPDY row; its color should change from light grey to white and the blue link should now say "Disable."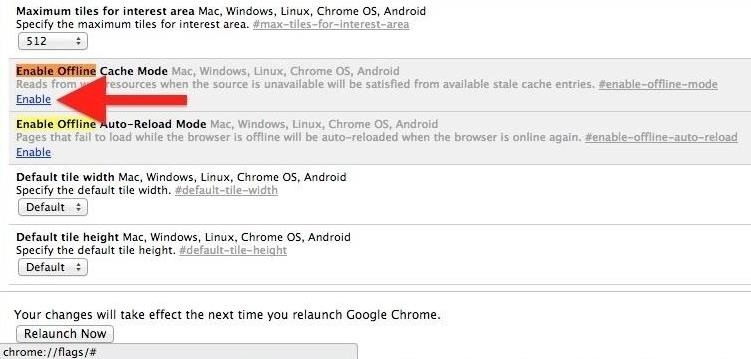
Speed Tip #4: Enable Offline Cache ModeFor moments where internet connectivity is briefly interrupted, you can allow Chrome to load cached versions of webpages. Search for Enable Chrome and click the Enable link in the Offline Cache Mode row.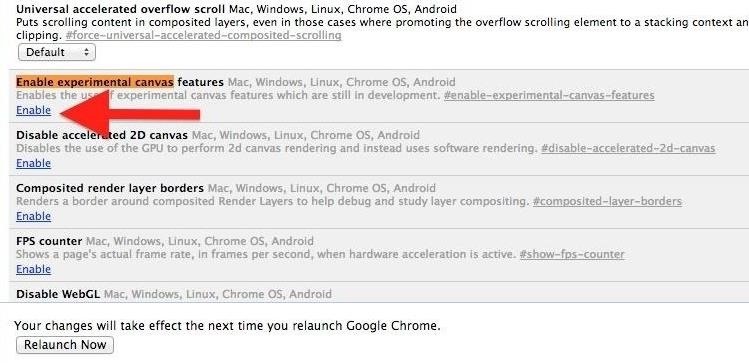
Speed Tip #5: Enable Experimental Canvas FeaturesThis modification allows Chrome to utilize opaque canvases to increase loading times and boost performance. Search for Enable Experimental Canvas and click Enable in the Experimental Canvas row.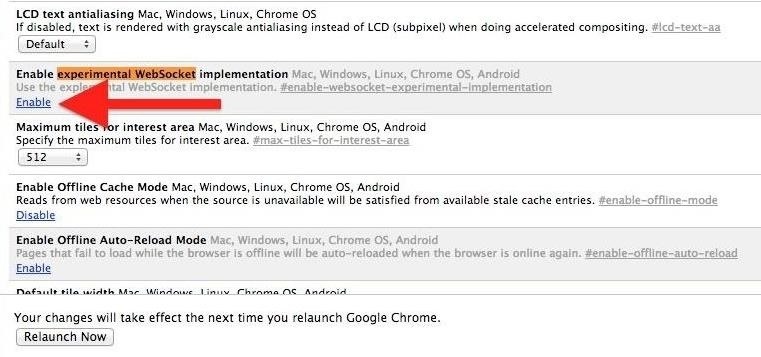
Speed Tip #6: Enable Experimental Websocket ImplementationThis feature provides a different way to deal with web traffic communication. Search for Experimental Websocket and click Enable.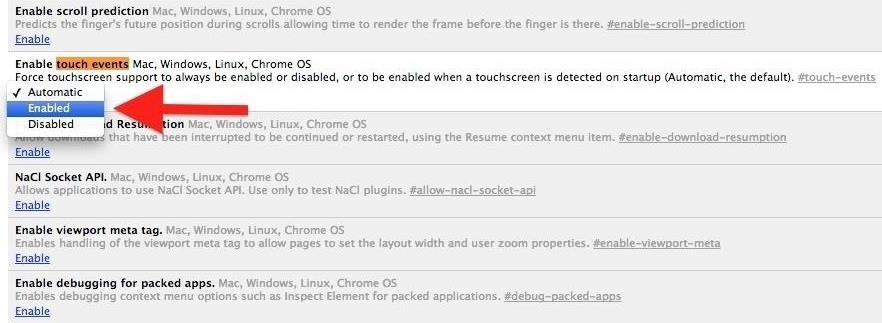
Speed Tip #7: Enable Touch EventsChrome isn't so hot on touchscreens. If you're using an iPad, Microsoft Surface, or some other touchscreen computer, this will dramatically improve Chrome's performance. Search for Touch Events and select Enable.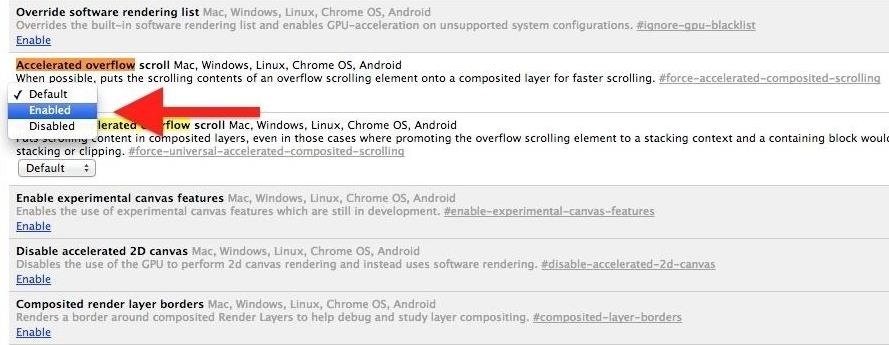
Speed Tip #8: Enable Accelerated Overflow ScrollThis will provide a better scrolling experience on particularly long pages. It works by compiling content into a single layer when it would otherwise be presented to you as in an overflow. Search for Accelerated Overflow and change to Enable.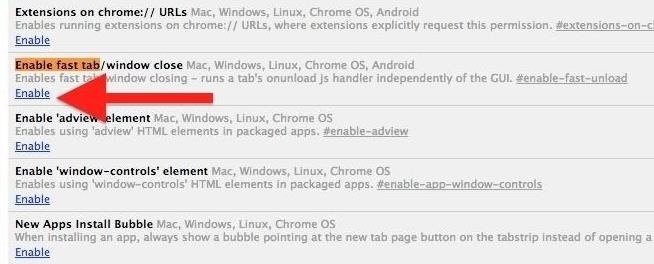
Speed Tip #9: Enable Fast Tab/Window CloseIf you can't close a window or tab fast enough, try enabling the Fast Tab flag. This will get content out of your face faster than ever by running Chrome's JavsaScript handler independent of the graphical user interface (GUI). Search for Enable Fast Tab and select Enable.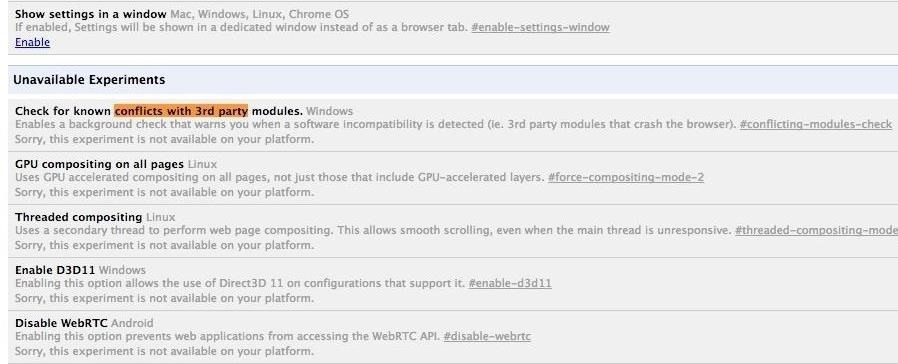
Speed Tip #10: Enable Checking for Conflicts with 3rd PartiesThis only works on Windows, but it's pretty useful. There's nothing worse than a browser crashing in the middle of something important, so this option will run a background check to warn you if software is discovered that may crash the browser. Search Conflicts with 3rd Parties and Enable it.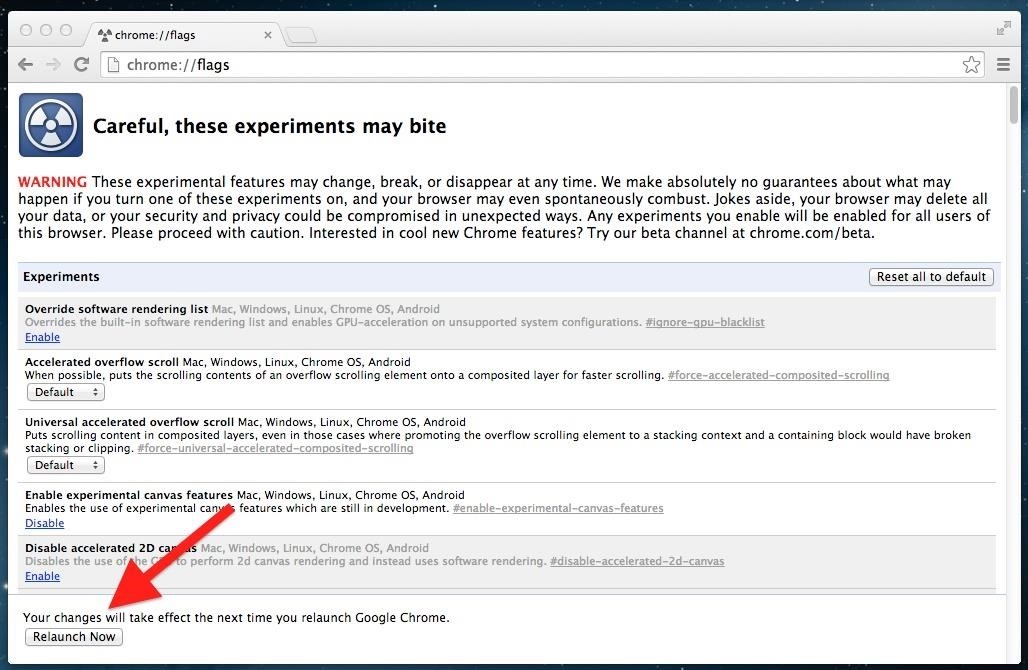
Step 4: Relaunch ChromeIn order for these changes to take place, you'll need to relaunch Chrome. At the bottom of the chrome://flags page, you will notice a "Relaunch Now" button—click it, and enjoy your speedy browsing upon opening Chrome. What speed-increasing flags do you find most useful? Share below!
Cover image via Shutterstock
Introduced earlier this year, HTC's Power to Give campaign enables any of us with Android devices (running Android 4.4 or higher) to use our device's processing power to compute some of the data necessary to solve the world's deepest challenges. Don't Miss: 5 Ways You Can Help Science Out with Your Android
4 Apps to Help Keep Your Android Device Secure « Android
How to Download Photos from Your iPhone to a Computer. This wikiHow teaches you how to move photos from your iPhone onto a Windows or Mac computer. You can do this by using your respective computer's built-in Photos application, or you can
Here i show you my home made retro headphone for mobile phones This is wired retro headset Crazy headset. Retro Wireless Handset - Duration: 3 How to Make a Retro TV Phone Stand
How to Make Your Wireless Headset Wired (with Pictures
How to Boot Your Nexus 7 into Safe Mode to Disable All Third
Of course, if you're a seasoned developer, you will probably long since have been aware of how to enable Developer Options, but those of you that went looking and perhaps gave up having found no clear way of activating these options, perhaps this tip-off was your calling.
How to enable developer settings Nexus 7 4.4.2 kit kat
Internet Get Facebook's Chat Heads in Chrome with Faces.im. This Chrome extension lets you read and reply to Facebook messages without leaving your current page.
How to turn off 'Chat Heads' in Facebook Messenger - Mashable
News: Hidden Web Browser Found in New Nook Touch Reader How To: Add Extra Storage Space to Your Microsoft Surface That Your Apps Can Actually Use How To: Add a photo to individual contacts on the Samsung Galaxy Tab How To: Connect a Bluetooth Mouse and Keyboard to your iPad (or iPhone
Nook Touch has a hidden web browser | The Digital Reader
If you can't get into your Facebook account and you already have Trusted Contacts set up, you can request help from them to get back into your account. If you don't have Trusted Contacts set up and you're having problems logging into your Facebook account, learn about other ways to get back into your account.
iPhone Not Saving Facebook Photos in iOS 11 or 12? Fix it
Is your iPhone home button slow or broken? Here are a few quick and easy steps to get it back up to speed. Hold your sleep/wake button until the Power Off screen appears. If the previous
How to Add Touchscreen Home Button on iPhone, iPad
It is easy to enable Developer options and USB debugging on Android phone or tablet. It can be done within a minute. In this post I'm going to explain step by step guided process how you can do it.
How to Enable Developer Options and USB Debugging Mode on
Tired of retro screen recording? Image via Shutterstock. Previously I showed you the best way to record your Android phone's screen on KitKat. For that your phone needed root access, an AOSP
How to Record Screen on Android Lollipop - techaudible.org
Finding the best iPhone accessories is not easy. There are a lot of them and filtering the whole internet looking for iPhone gadgets is not an easy task. With the rise of the iPhone on the smartphones market a lot of iPhone gadgets and accessories appeared to make the iPhone experience better. The
Uncommon Gifts for Dad | Hate Boring Gifts? Us Too.
AD
0 comments:
Post a Comment