How To: Add Custom Shortcuts to Your Quick Settings
Android's Quick Settings menu is quite handy—just swipe down with two fingers from the top of your screen and you're ready to toggle several different system settings on or off. It got even better with Android 6.0 Marshmallow, since you can even use the hidden System UI Tuner to rearrange and remove your Quick Settings tiles now.But thanks to a truly innovative app from developer Kieron Quinn, we can now customize Android's Quick Settings menu like never before. With a little bit of initial setup, you can add your own custom Quick Settings tiles that are capable of launching links, opening apps, or toggling settings—and I'll show you how to do it below.Best of all, this will work without root on Android 6.0 and higher. It will also work on Android Lollipop, however, you will need to be rooted.
Requirements for Unrooted DevicesDevice running Android 6.0 Marshmallow or higher System UI Tuner enabled
Requirements for Rooted DevicesRooted device running Android 5.0 to 5.1.1 Lollipop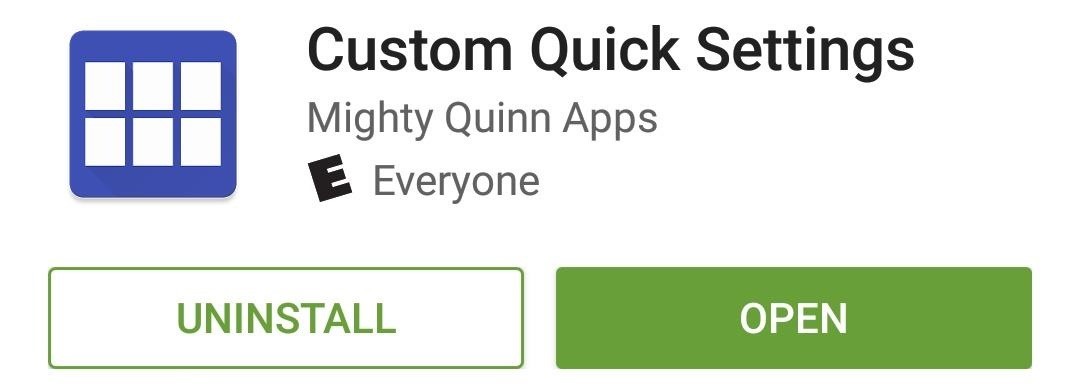
Step 1: Install Custom Quick SettingsQuinn's app is called Custom Quick Settings, and it's available for free on the Google Play Store. To begin, search the app by name and get it installed, or head directly to the install page at the following link.Install Custom Quick Settings for free from the Google Play Store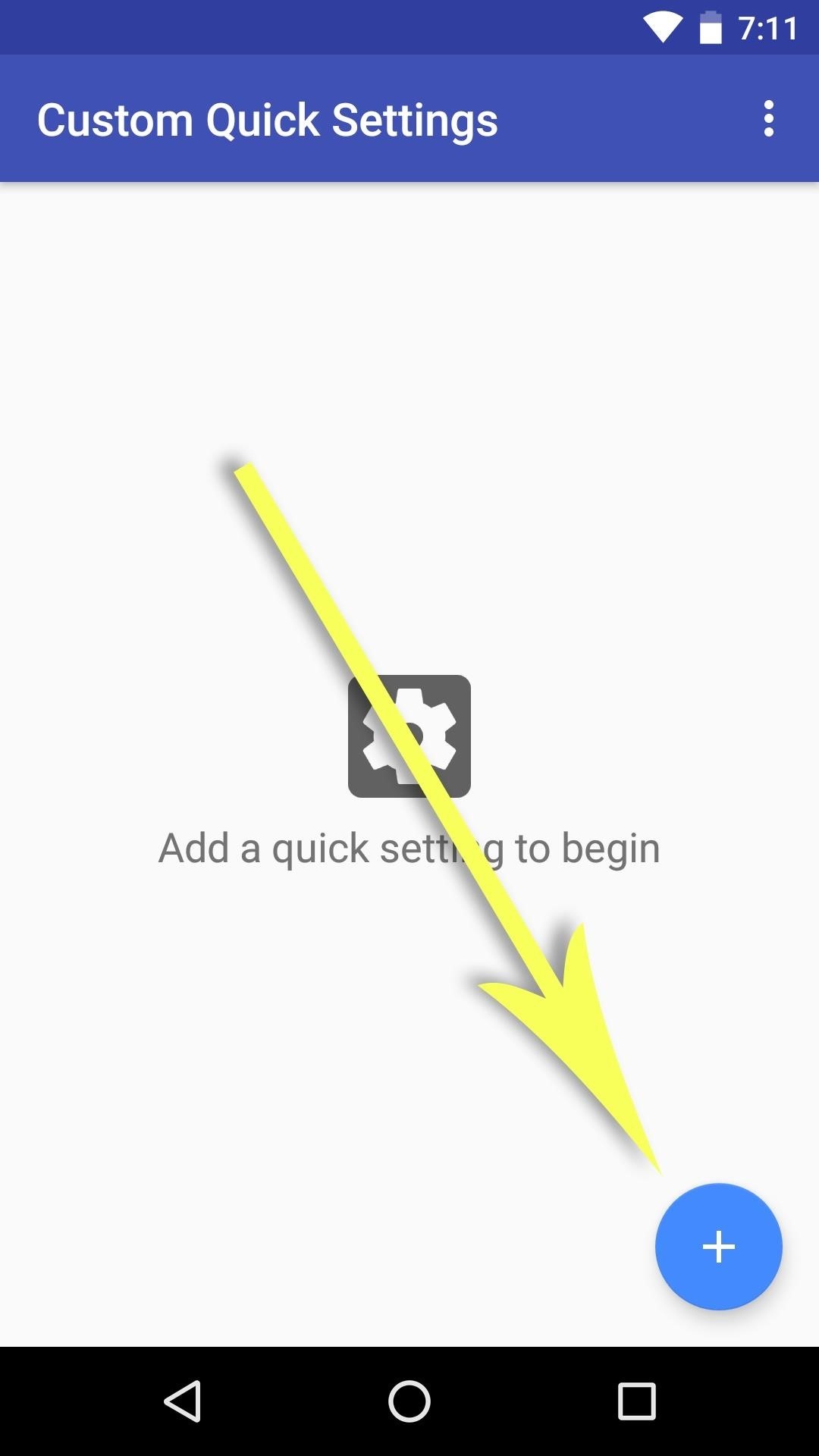
Step 2: Add a New Quick Settings Tile (Marshmallow Users Only)Rooted Lollipop users, skip to the next step.Launch the Custom Quick Settings app and tap the floating action button in the bottom-right corner. From here, select the "System UI Tuner" option, then choose "Quick Settings" from the menu that comes up next. From here, scroll down to the bottom of the Quick Settings customization panel and tap the "Add tile" button. Next, choose "Broadcast Tile," then long-press the text field that pops up, choose "Paste," and tap "OK." If your clipboard isn't already populated with the requisite text for some reason, enter CUSTOMTILE0 into the field manually and press "OK." At this point, if you'd like your custom Quick Settings tile to be in a specific spot, you can use the same menu to drag and drop the tile into the position you prefer.After you're done creating the new tile, tap your device's back button twice to head back out to the Custom Quick Settings app. From here, tick the box next to "I have done this," press "Continue," then skip down to Step 4 to customize your tile.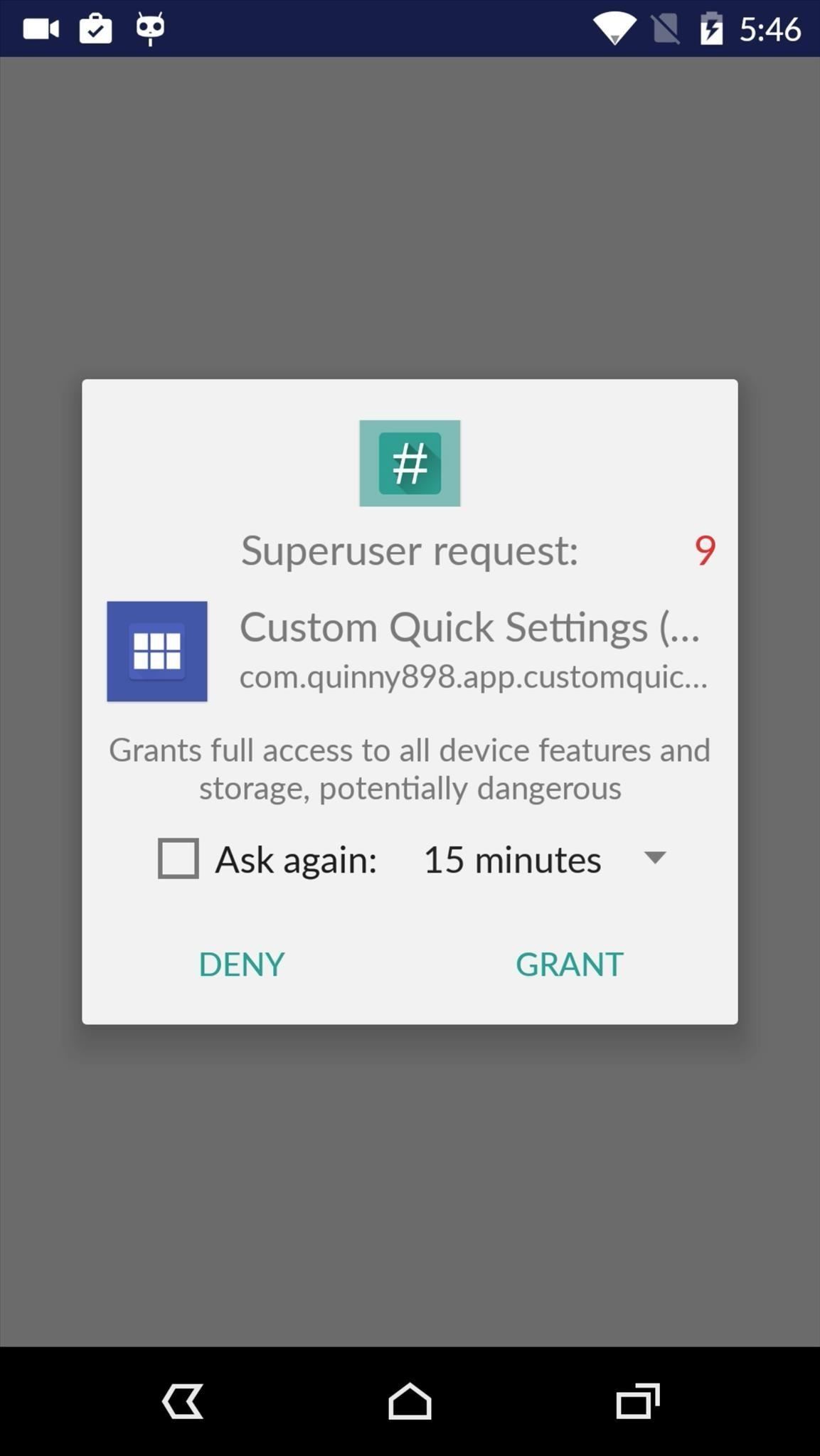
Step 3: Add a New Quick Settings Tile (Lollipop Users Only)If you're a rooted Lollipop user, open the Custom Quick Settings app up, then grant it Superuser access from the popup. The next screen will tell you that Lollipop support is experimental and may not work on OEM skins. We've tested it on TouchWiz and Sense and confirm that it doesn't work on those, but it worked perfectly on Cyanogen OS. Tap the floating action button in the bottom-right corner, then choose the "Custom Tile" option, then proceed to the next step.
Step 4: Customize Your New Quick Settings TileYou'll now see a screen with several customization options for your new tile. From here, you can give the tile a title and assign an icon to it with the first two options, respectively. But the good stuff starts when you tap the "Tile Click Action" option, which lets you choose any action—such as launching an app or URL—to perform when tapping your new tile. The same options exist under the "Tile Long Click Action" entry, which assigns an action to perform when long-pressing the tile. Once you've got everything set up to your liking, your new custom Quick Settings tile can be accessed at any time by swiping down from the top of your screen with two fingers. If you'd like to add more custom tiles, simply repeat the process in this tutorial and you'll be off and running. What actions did you assign to your custom Quick Settings tile? Let us know in the comment section below, or drop us a line on Android Hacks' Facebook or Twitter, or Gadget Hacks' Facebook, Google+, or Twitter.
So, You Need To Manually Change It. Gmail App Also Has Swipe Action Feature. When You Swipe To An Email Message, It Will Be Archive. But Archive Does Not Let Your Message Delete. By Default Swipe Action Set To Archive. Most Users Want To Change This Swipe Action From Archive To Delete.
How to Customize What Gmail's Swipe Gestures Do
You will see the apps which sent you the notification will be shown on the Notification tray along with numbers that will tell you how many notifications you have received. Related: How To Get Floating Bar On Your Android Device. This is how you can keep your Android's Notification Tray Clean and Clear with the Centralized hub.
How to See the Notifications You Cleared by Accident - Android
How to Bypass a Firewall or Internet Filter. This wikiHow teaches you how to view blocked websites or content on a restricted computer, as well as on a mobile item if you're using a Virtual Private Network (VPN).
Samsung's smartphone business sees a huge drop in profits The operating profit of its mobile business dropped 64 percent in the fourth quarter. 18 essential tips and tricks for getting started with your Samsung Galaxy Note 4 Your new phablet device comes chock full of neat features. Here's some of our favorites. See more
Apple bricked its own iPhone chargers, alleges class-action
copypasteprogrammers.com/apple-iphone-chargers-html-2/
The lawsuit further notes that the chargers were produced by the iPhone-maker, and not a third-party company. Demanding a jury trial, the suit wants class-action status, for Apple to inform class members of its "unlawful and deceptive conduct," and that Apple must engage in corrective advertising, actual and punitive damages, any and all statutory enhanced damages, attorneys' fees
Hi new member here. Few questions. Hot air vs Tweezers - Page 1
I assume they are doing it this way because it will be quite a change for existing users and they don't want to take any risks (yet). It makes more sense to push this to new accounts only, since new users don't usually have experience with the other interface and they are just going to use the product without comparing it to the old one.
How to connect your devices to Prime benefits - amazon.com
If you would like to use your Facebook chat but are hiding from a particular friend, check out this tutorial. Sometimes you just aren't in the mood to talk to certain people and you don't want them to see that you are online.
How can I hide my online status? - Facebook
If you play Farmville, you want to have access to it wherever you ware so that your crops never need go unharvested! Unfortunately, the iPad will not allow you to play Flash games out of the box. Well now it can! This video will show you how to use an app called CloudBrowse to play Farmville on the iPad.
Free Download FarmVille App for iPad, iPhone, iPod Touch
Facebook Undo Gives You 5 Seconds to Think About What You're
News: In Just a Clik, Turn Your Smartphone into a YouTube Remote for Any Web Display Google+ Pro Tips Round Up: Week 8 How To: Watch World Cup Live Streaming in US for Free News: 10 Uses for the Front-Facing iPhone Camera
How To Turn Your Phones Into WiFi Security Cameras - YouTube
Set Default Volume Levels for Each of your Bluetooth Accessories. Also Read: Top 10 Best Youtube Android App Tricks and Tips After reading up the above article, you have got about all the first steps or the method to set up the fixed level of volume for any of your Bluetooth accessories.
How do I set the default volume for my bluetooth speaker
How To: Get Jelly Bean's GPS Status Bar Icon Back on Your KitKat-Powered Nexus Device How To: Give Your Status Bar Stock Android's Material Design Icons & Matching Colors News: This Is What Android Lollipop Will Look Like on Samsung Galaxy Devices
How to Hide Status Bar Icons on Your iPhone for a Cleaner
Using a fingerprint scanner to keep intruders out of your phone might not be as secure as you think. Two researchers from Michigan State University, Kai Cao and Anil K. Jain, developed a relatively cheap and effective way to beat fingerprint readers, and successfully tested their method on a Samsung Galaxy S6 and Huawei Honor 7.
0 comments:
Post a Comment