How To: Permanently Silence Your Mac's Annoying Notification Center
When Apple wanted to bring their Notification Center to Mac OS X, I loved the idea. But after using it since its integration in Mountain Lion, it's been more annoying and distracting than anything. More and more apps incorporate notifications, so I'm constantly getting sound alerts and banners in the top right corner that I don't want.To solve the constant barrage of alerts, Do Not Disturb mode can be turned on right from the Notification Center, but it only lasts a day. The Notification Center can also be completely obliterated with a Terminal command, but that's probably overkill if you still like the Notification Center itself.To tame the amount of banners, sounds, and alerts you receive, you can go into the Notification Center's settings and change them one-by-one, app-by-app. But if all you're looking for is to silence notifications and keep all popups from appearing indefinitely, while still being able to use the Notification Center when you need it, use the following trick to turn on an "eternal" Do Not Disturb mode.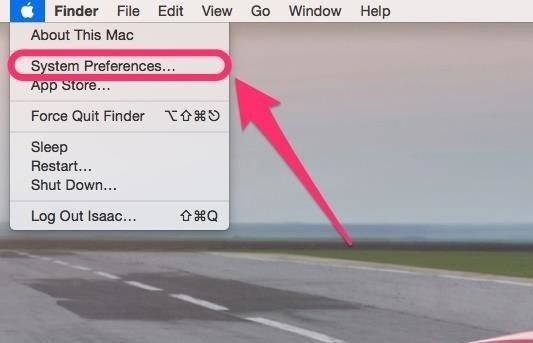
Step 1: Go to System PreferencesGo to the Apple icon in the menu bar, and select System Preferences. Of course, if you prefer, you can use other methods to get to System Preferences such as Spotlight, Launchpad, your Dock, or the Applications folder.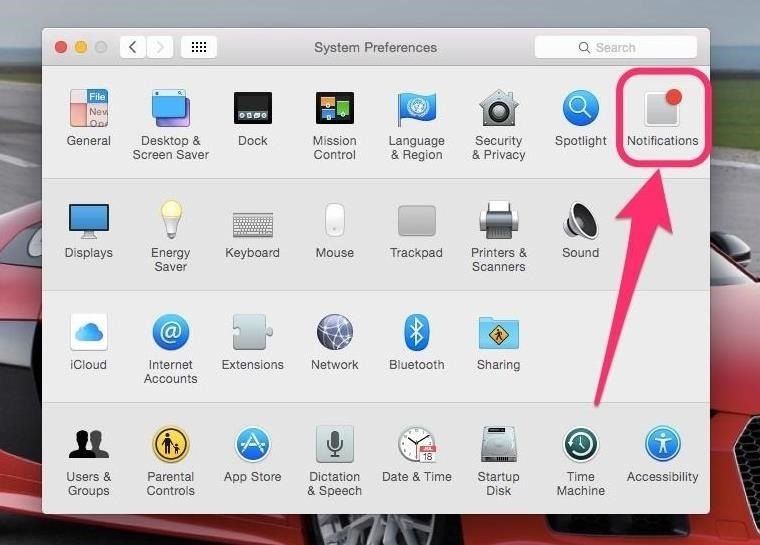
Step 2: Get to the Do Not Disturb SettingsInside System Preferences, go to the Notifications preference. Then, select the Do Not Disturb option from the left sidebar.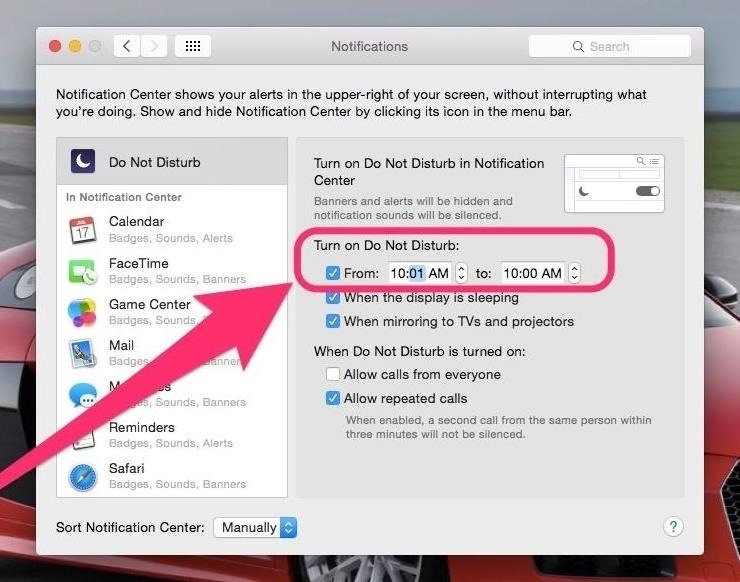
Step 3: Say Hello to Sleeping BeautyUnder Turn on Do Not Disturb select the From button. Then in the time fields, choose whatever time you want, as long as the first time is one minute ahead of the second time box. Make sure the first time is always 1 minute ahead of the second time field. In the example above, I put from 10:01 AM to 10:00 AM. This format is critical in ensuring this trick works. Configured as such, your Notification Center should now be on a perpetual Do Not Disturb mode.Close out of System Preferences and enjoy the silence.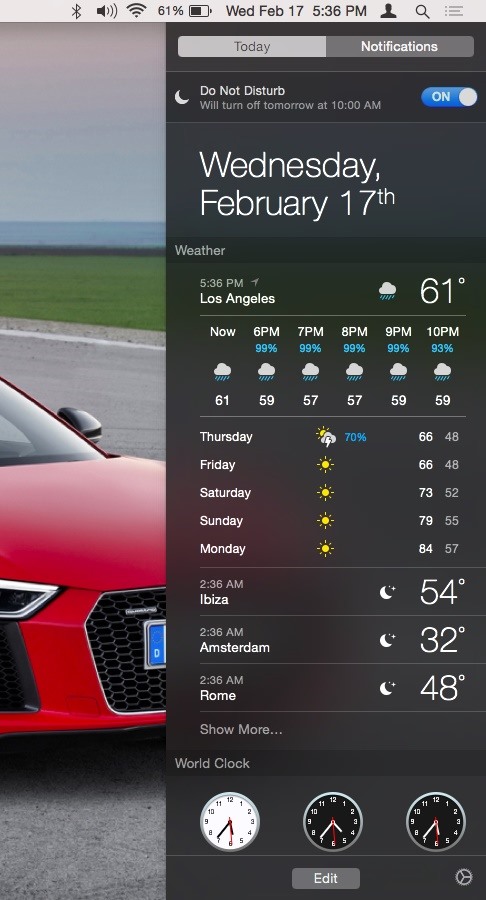
How to Disable Eternal Do Not Disturb ModeOf course, if you want to rollback to normal Notification Center behavior, then simply toggle off Do Not Disturb or go back into the settings and change the times to be something else less constricting.As you see, this trick ensures Do Not Disturb runs almost forever. It ends at 10:00 AM, and starts back up at 10:01 AM. So, there is technically about 59 seconds every day that a in-your-face notification might slip through, but if you change to a time when you're always sleeping, it shouldn't be an issue.The best part about this trick, as declared earlier, is that you still have complete usage possible of the Notification Center! (1) All the tools are still accessible. (2) And the Notifications tab is still there. Now, you can enjoy all the benefits that Notification Center offers without any of the nagging. Enjoy.Follow Gadget Hacks on Facebook, Twitter, Google+, and YouTube Follow WonderHowTo on Facebook, Twitter, and Google+
Screenshots by Isaac Sahag/Gadget Hacks
How To: Make App Shortcuts on Your Galaxy Note 2's Lock Screen Adapt to Your Routine News: 5 Great Lock Screens That Put Your Android's Default to Shame How To: Add Custom Widgets to the Lock Screen on Android Lollipop
Microsoft Launches a Dark Theme for Outlook.com Email ServiceHow To: Cut Off Your Phone Addiction with Android P's 'Wind Down' Mode on Any Device; 15 Jul 2013 - 3 min - Uploaded by CNNMoneyA security flaw opens access to the texts you send, the websites you browse, your private .. Recent Comments
How To Break Your iPhone Addiction - Ways To Stop Using Your
Not only do these free movie apps allow you to watch movies, but many also let you stream TV shows right from your phone or tablet. This is a great way to catch up on your favorite shows when you're on the go.
How to Download Movies and TV Shows to Watch Them on an
With the new version of Android (Marshmallow) this widget is not displayed by default on your Home Screen. Take the following steps to add the Weather and Clock widget on the Home Screen of your Galaxy S7, so it can look like your previous Samsung device.
AccuWeather Provides Forecasts for Samsung's Newly Announced
12 Mistakes You Probably Make While Charging Your Phone How to Fix iPhone Not Sending Pictures How to Get True Tone Function Back on Aftermarket iPhone X OLED Screen? 6 Ways to Mirror Netflix from iPhone to TV
iPhone Screen Repair & Replacement - Official Apple Support
Have rooter's remorse? Want to restore your HTC Hero's factory firmware and put your cell phone back as it was? Here's how you do it! Whether you'd like to unroot your HTC Hero or T-Mobile G2 MyTouch Google Android mobile phone or just want to learn how it's done, you're sure to be well served by
How to Unroot Android Smartphone or Tablet!
Is your carrier charging you too much for sending texts? You might well want to send a text online! While there are several ways to send SMS online I love using Gmail for it. Not many of you might know this but Gmail is not just for sending and receiving emails! You can send and receive texts on Gmail too! Here's how you can send SMS from Gmail.
How To Send SMS Using Your Email Account - MobileAppDaily
Live tiles on Lumia 640 XL (Windows 10 Mobile) vs. Moto G4 (Android with SquareHome 2 launcher). The live tiles on Android are actually more robust and configurable. E.g., notifications reliably
These are the best Windows 10 Mobile launchers for Android
If you have a few minutes and the gumption to delve into your device's settings menu, you stand to save a significant chunk of battery life with these 7 Android settings that will boost battery life. Root Solution #1: Get Sony's 'Stamina Mode' Features. To take advantage of these next three battery saving options, your device will need to be
Battery life: Sony Xperia Z3 | T-Mobile Support
Report Ad
Did you check eBay? Fill Your Cart With Color today!
Stock apps, whether they are made stock by Google, Samsung, or your carrier, can not be uninstalled. They can be disabled usually by going to Settings>Apps, clicking on the app in question (like the internet) and then the disable button. Some stock apps won't have that option, but that's the only way to disable an app.
Samsung Galaxy S5 User Guide - Tips, Tricks and Hacks
0 comments:
Post a Comment