VSCO 101: How to Use the Selfie Camera on Your Android Phone
If you love to take selfies and post them online for all the world to see, then it's important to ensure that you are always sharing your best side. It's pretty common for people to just open up their stock camera app and snap a quick photo, wherever they may be — but there's a better camera you could be using.Your stock camera is fine, of course. But if you're a frequent Instagrammer or social media user and build your reputation and maybe even your brand off of your face, then why not take the best selfie ever, right?One really easy way is to start shooting in VSCO, an all-powerful camera and photo editing app. It comes with a number of basic and advanced manual camera controls that allow you to set up that perfect shot. VSCO's camera provides you with high-quality results, and it's a camera that once you use it, you'll never shoot from your phone's stock camera app again. Selfie shot with the default camera on a Galaxy S8 (left) vs. one shot with VSCO (right). For this tutorial, I'm going to walk you through VSCO's basic front-facing camera features for Android so you can quickly start upping the quality of your selfies today. If you don't already have VSCO on your Android device, then you can install the app from the Google Play Store.The features for VSCO on Android differ from iOS. You won't find all VSCO's advanced camera features available on Android devices, but similar basic camera features are available for you to use.Don't Miss: How to Use VSCO's Selfie Camera on Your iPhoneAlso, VSCO's camera on the LG V20, V10, and G6 devices have dual camera lenses so your VSCO camera may look a bit fish-eyed. If you don't want a fish-eyed look, then, unfortunately, it may be better to shoot your selfie from within your device's stock camera app.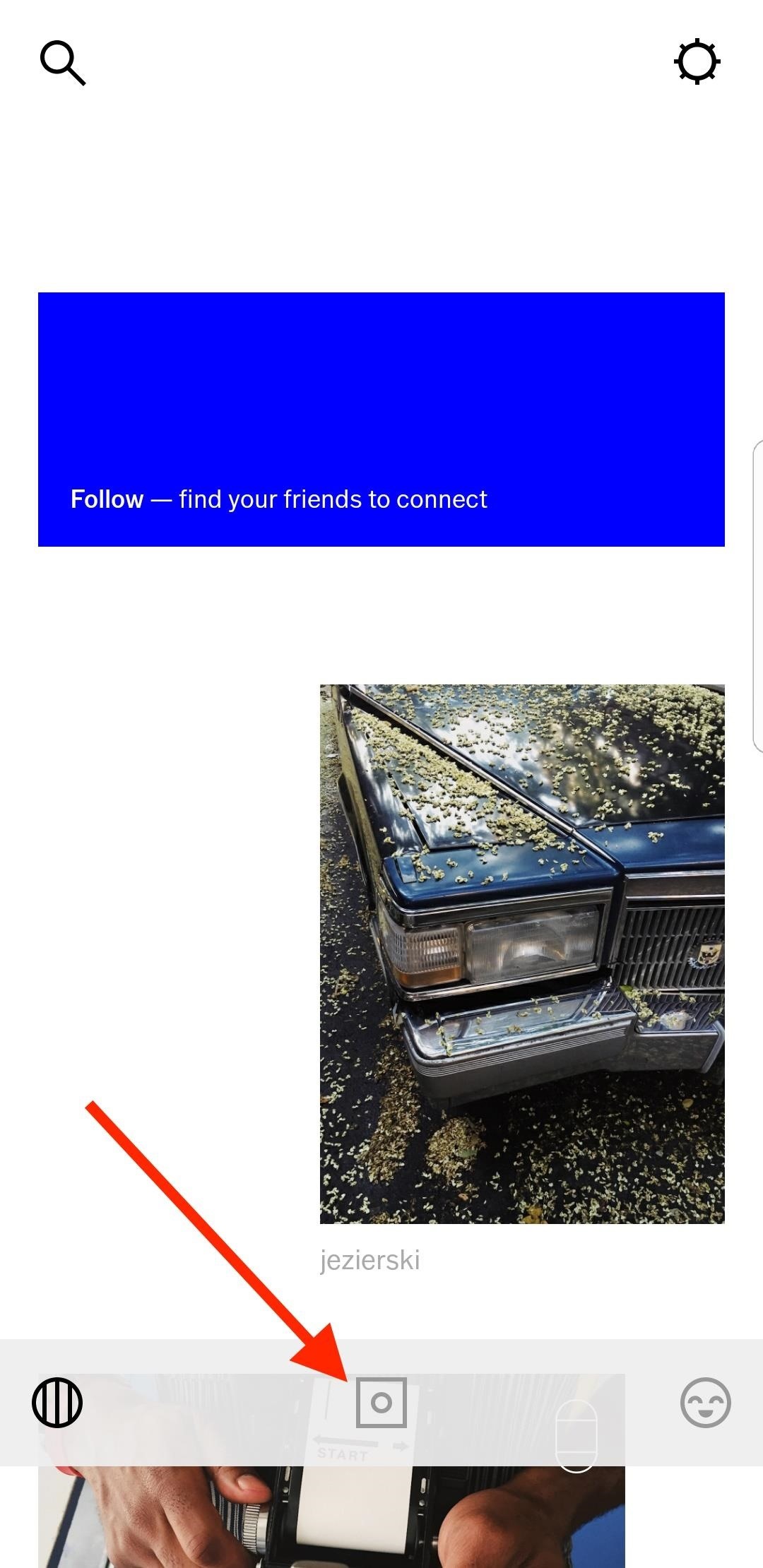
Step 1: Access VSCO's Selfie CamFrom the app's main home screen, tap on the square camera icon on the bottom toolbar to access your image gallery. To access VSCO's camera, tap just above the white image gallery on the viewfinder, then tap on the circle with two arrows around it in the bottom right to access selfie mode.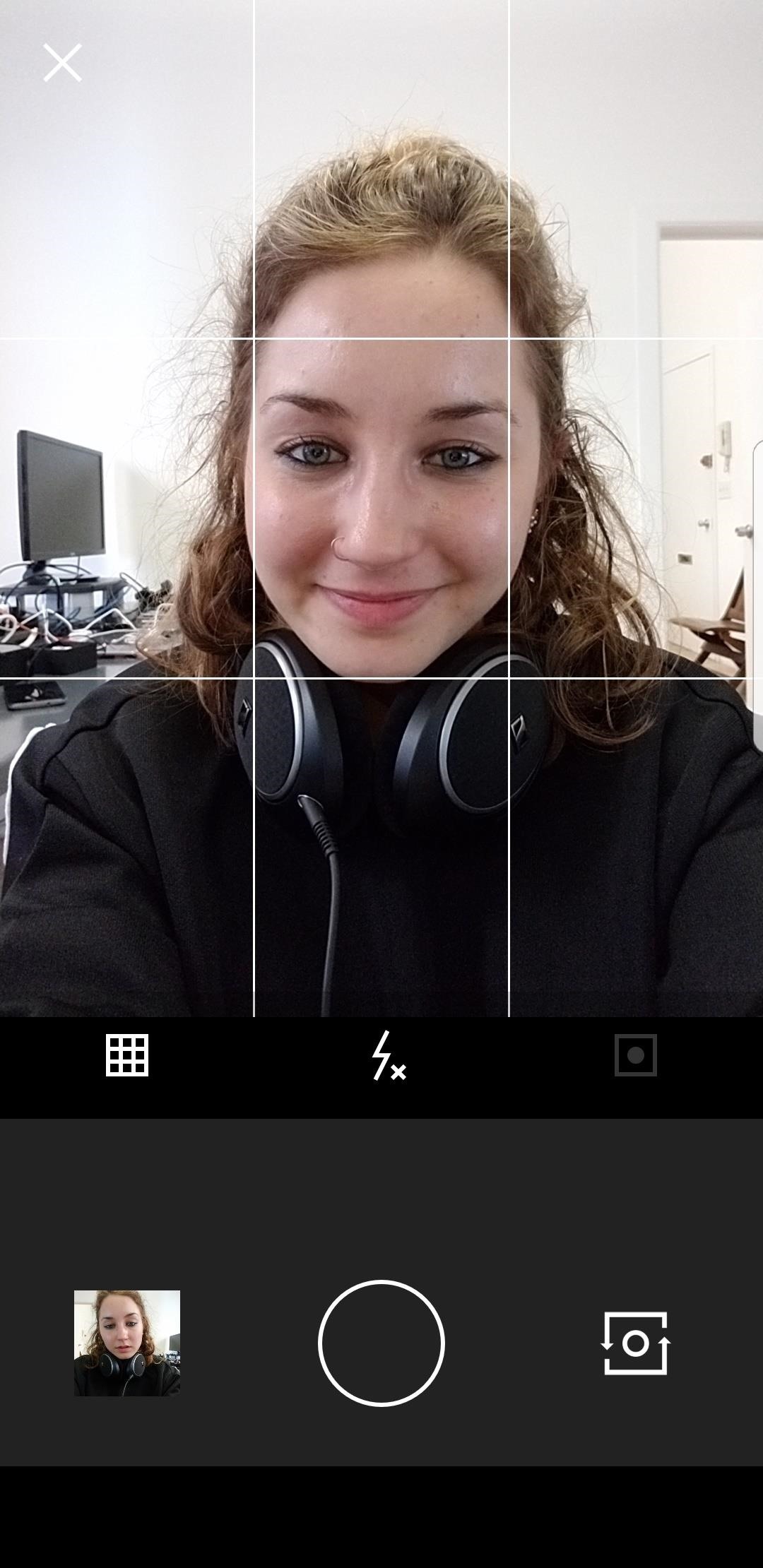
Step 2: Frame Your FaceTo make sure your face is in the perfect spot in your selfie, you'll want to enable the rule-of-thirds grid on the viewfinder. In the toolbar, tap on the far left icon that's either an empty square or a square with an "x" in it, until you see four intercrossing lines appear on your face. The resulting icon will look similar.The grid is useful if you're taking a selfie and want to ensure that your face is centered and perfectly straight or in a good spot with any other subjects in the frame, according to good rule-of-thirds photography.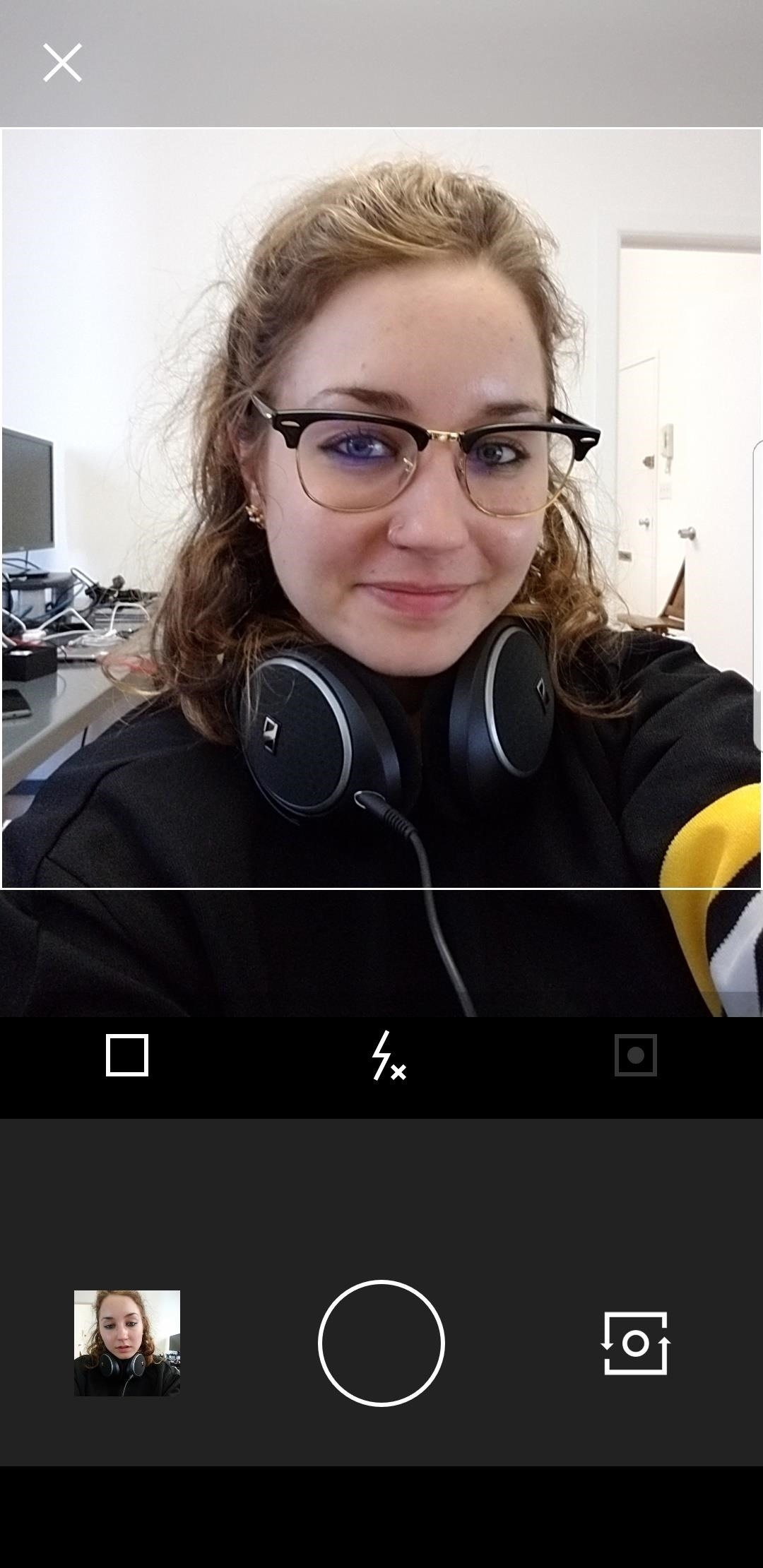
Step 3: Square ItApps such as Instagram favor images using the square aspect ratio, so if your selfie is going to end up there, you can enable the square view in the camera. Just tap the grid icon or the icon with the "x" in it until it's an empty square. A square will appear in the viewfinder to help you prepare the image for cropping later.Note that the image won't actually come out as a square — it only helps you make sure your face is in the frame when you're ready to crop to a square later. Don't Miss: How to Take Better Instagram Photos Using HDR
Step 4: Shutter UpThe last big front-facing camera feature you'll want to use is the full-screen shutter button. This is the grayed-out square icon with a circle in it. Tap on it to enable the full-screen shutter button.Your phone's screen will now have a red rectangle surrounding it. When taking selfies, you don't want to put much effort into making sure you're tapping the small circular shutter button or accidentally missing it. The full-screen shutter allows you to tap anywhere on the screen to take a photo, so you can concentrate more on the selfie and not snapping it.Just note that the manual focus option will be turned off when this is on, so you won't be able to tap to focus on your face anymore. However, even with the full-screen shutter off, when you tap to focus, when you let go the image will be taken. But not all Android phones support the focus feature though.If you'd like to disable the full-screen shutter, then just tap the icon once more to gray it out again.Don't Miss: How to Upload Photos & Videos in HD to Facebook
Step 5: Ignore the FlashIn the middle of the toolbar, you'll see a flash icon. You can simply ignore this, because it won't work in selfie mode on an Android phone. At least, not on any Android phones we've tried out. This seems to be an iPhone-only feature.
Step 6: Selfie on, My FriendOnce you've taken your photo, it will automatically save to your image gallery. To see the photo you just took, tap on the image thumbnail next to your camera's main shutter button. From here, tap on the ellipsis ( ... ) icon to share it, save it to your phone's gallery app, or delete (remove) it. You can also access these menu options from within your VSCO image gallery by tapping on the image, then tapping on the ellipsis at the bottom-right corner.If you'd like more tips on how to take a better selfie, like ways to angle your face and light your photo, then check out our guide below.Don't Miss: 9 Tips for Taking the Perfect #SelfieFollow Gadget Hacks on Facebook, Twitter, Google+, YouTube, and Instagram Follow WonderHowTo on Facebook, Twitter, Pinterest, and Google+
Cover photo and screenshots by Bettina Mangiaracina/Gadget Hacks
Latest Windows 10 Update Lets You Change Title Bar Colors
Turn the classic 70's wireless toy into a modern high-tech spy device with the instructions in this how-to video. I never picked up any chicks with it anyway. This is another fantastic video tutorial by KipKay.
How to Make a high-tech spy stethoscope « Hacks, Mods
Later is an Instagram Partner and uses the Instagram Graph API for publishing to Instagram, so your account is always safe. Organize All Your Photos and Videos Keep all of your Instagram content in one place and accessible on any device.
How do I see someone's Instagram story? - Instagram Help Center
Devs Root the Barnes & Noble Nook. By. You may wonder why someone would want to root a e-reader. Consider that it has an internal GSM module with unlimited access to AT&T’s 3G network
Barnes & Noble Update Disables Root Access for Nook Tab; Here
How To: Safely Manage All Your Two-Factor Authentications in Just One Android App How To: Add 2-Step Verification to Uber for Stronger Overall Account Security How To: Transfer Your Authy Account to a New Phone How To: The 5 Best Two-Factor Authentication Apps for iPhone & Android
How to Enable or Disable Two-Factor Authentication on Your
How To: Turn Your Samsung Galaxy S4 into a Personal Ambient Weather Station How To: Liven Up Your Samsung Galaxy S3's Home Screen with Custom 3D Panoramic Wallpapers How To: Get Back Lock Screen Customization in Android Lollipop
Yahoo
How To: Fix an iPad, iPhone, or iPod Touch That Won't Charge Anymore Qi Explained: The Best Wireless Chargers for Your New iPhone X, iPhone 8, or iPhone 8 Plus How To: Turn Old Books into an Incognito NFC-Enabled Phone Charging Dock How To: Get Around the Nonexistent iPhone 5 Dock
Four Isn't Enough: How to Add an Extra Application to Your
wikiHow is a "wiki," similar to Wikipedia, which means that many of our articles are co-written by multiple authors. To create this article, 49 people, some anonymous, worked to edit and improve it over time.
How to Make your own PDA stylus pen - Gadget Hacks
Everything you need to know about the 2019 FIFA Women's World Cup™ 4 Dear Lindsey Horan: An open letter to the American midfielder ahead of her first FIFA Women's World Cup™
FIFA Soccer - Apps on Google Play
Best camera apps for Android: take better photos today! if you want to get the best out of your Android camera, you'll want to install a third-party option, and that's where this list of the
How to Take Better Pictures with Your Smartphone's Camera
Finally, an App That Forces Your Kids to Answer Your Calls
Steps to change the phone ringtone and notification sound on your Alcatel GO FLIP. From the home screen, press the OK key. Scroll to Settings and press the OK key. Scroll to the Personalization tab, select Sound and press the OK key. Select Tones and press the OK key. To change the phone ringtone: Select Ringtones and press the OK key.
0 comments:
Post a Comment