How To: Easily Share Your Wi-Fi Password with a QR Code on Your Android Phone
The first question people ask me when they come to my apartment is usually "What's your Wi-Fi password?" While I'm happy to give my friends free access to the internet, it's hard to walk each person through my secure password. Luckily, there's a way to create a QR code that will let people easily connect to a Wi-Fi network.By using a simple Android app, you'll be able to easily create a QR code that you can then share with anyone you want. When the other person scans this QR code, they'll be automatically connected to your Wi-Fi network. You can also save it for future use, so you don't need to tediously enter and re-enter in your Wi-Fi network's information every time you use it.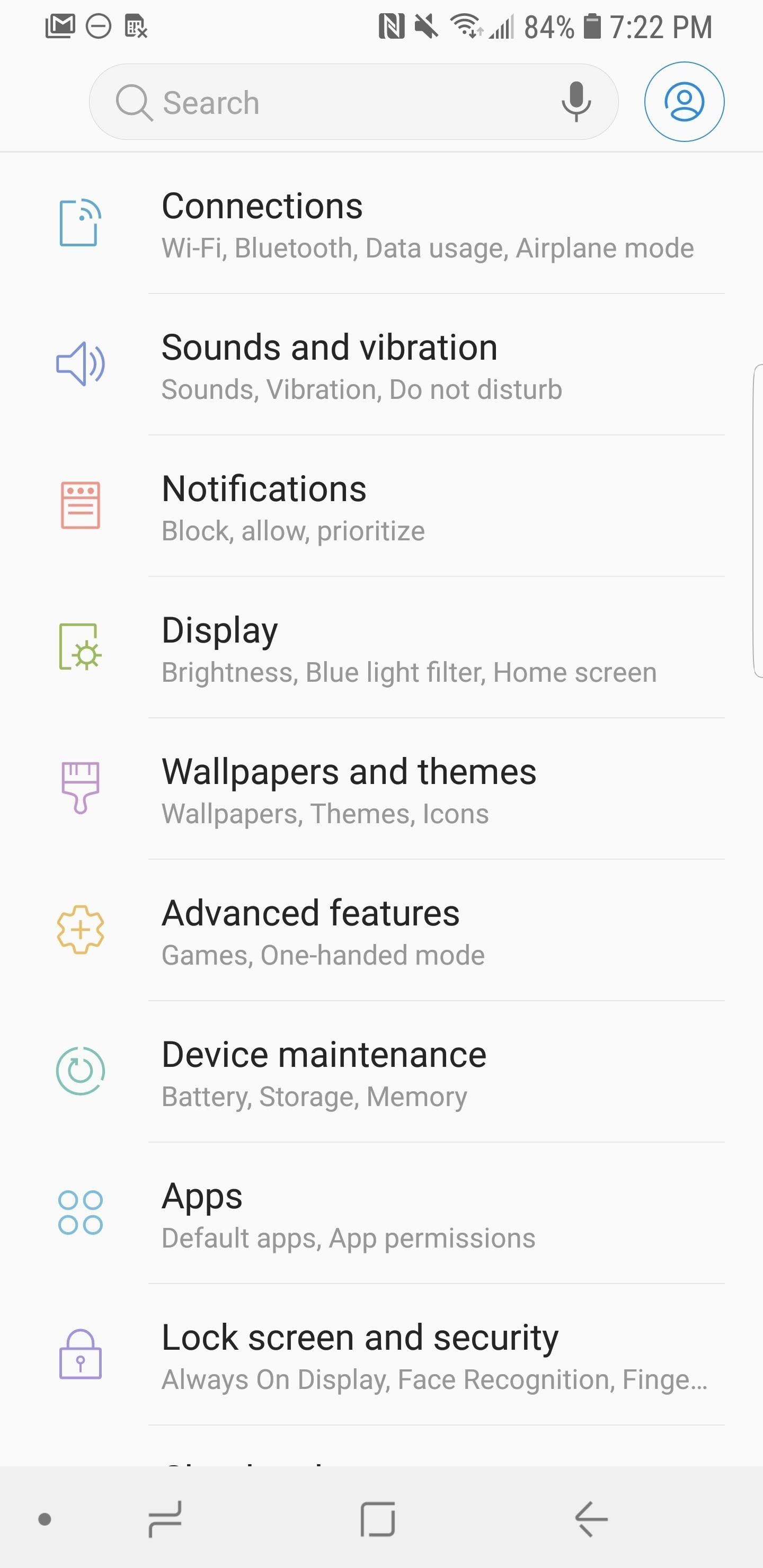
Step 1: Find Your SSID & Network Encryption TypeFirst of all, you need to locate your SSID, or service set identifier. This is basically your Wi-Fi network's name. For example, if you named your wireless network "PuppiesAreGr34t," then that's your SSID.If you're not sure what your SSID is, head to the Wi-Fi menu in your phone's settings. Depending on your device, this menu could be hidden inside a sub-menu like "Connections" or "Network & Internet." Your SSID will be the Wi-Fi network that says "Connected" beneath it. Keep in mind that your SSID is case-sensitive, meaning capital and lowercase letters need to be recorded as such. Next, you'll need to identify your Network Encryption Type. To do so, tap on your SSID from this same menu, and your Network Encryption Type will be under a header that reads something like "Security" (depending on your device). After you find your SSID and Network Encryption Type, write them both down somewhere. You'll need them in a later step.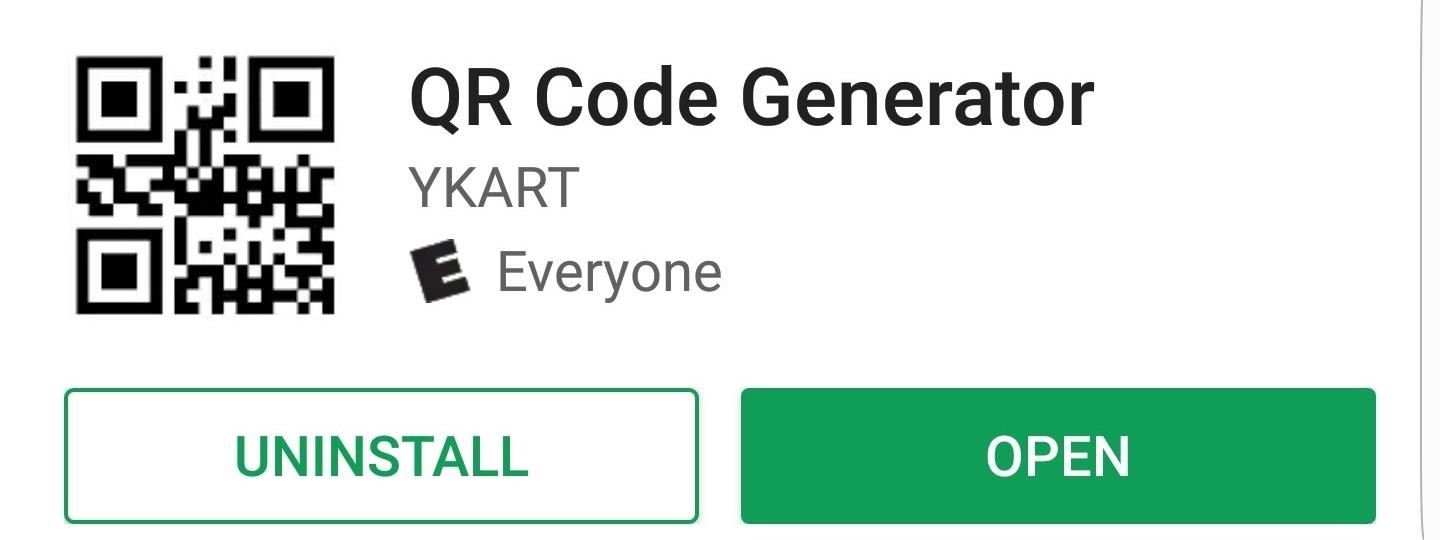
Step 2: Install QR Code GeneratorThe app that will be doing the bulk of the work here is called QR Code Generator, and you can find it on Google Play. If you'd rather jump straight to the install page, just tap the link below then press the "Install" button.Install QR Code Generator for free from the Google Play Store
Step 3: Create Your QR CodeQR Code Generator can create a number of QR codes. Of course, we're mostly concerned with its ability to create one for your Wi-Fi network. By default, the app will make a QR code that only displays text. To change the mode, tap the button that says "Text," and another menu will open up. From this menu, select "WiFi." Now, you'll be asked to enter in your SSID, password, and to choose the network type. The SSID is the same as the one you recorded in Step 1, and the network type is the Network Encryption Type that you recorded alongside the SSID. The last field is simply the password you created to access your Wi-Fi network.Remember, it's important to enter all this information in correctly, as the app has no way of knowing whether or not it's correct. It'll just create a QR code based on what you enter. After you put all the information in, hit "Generate" to create the QR code.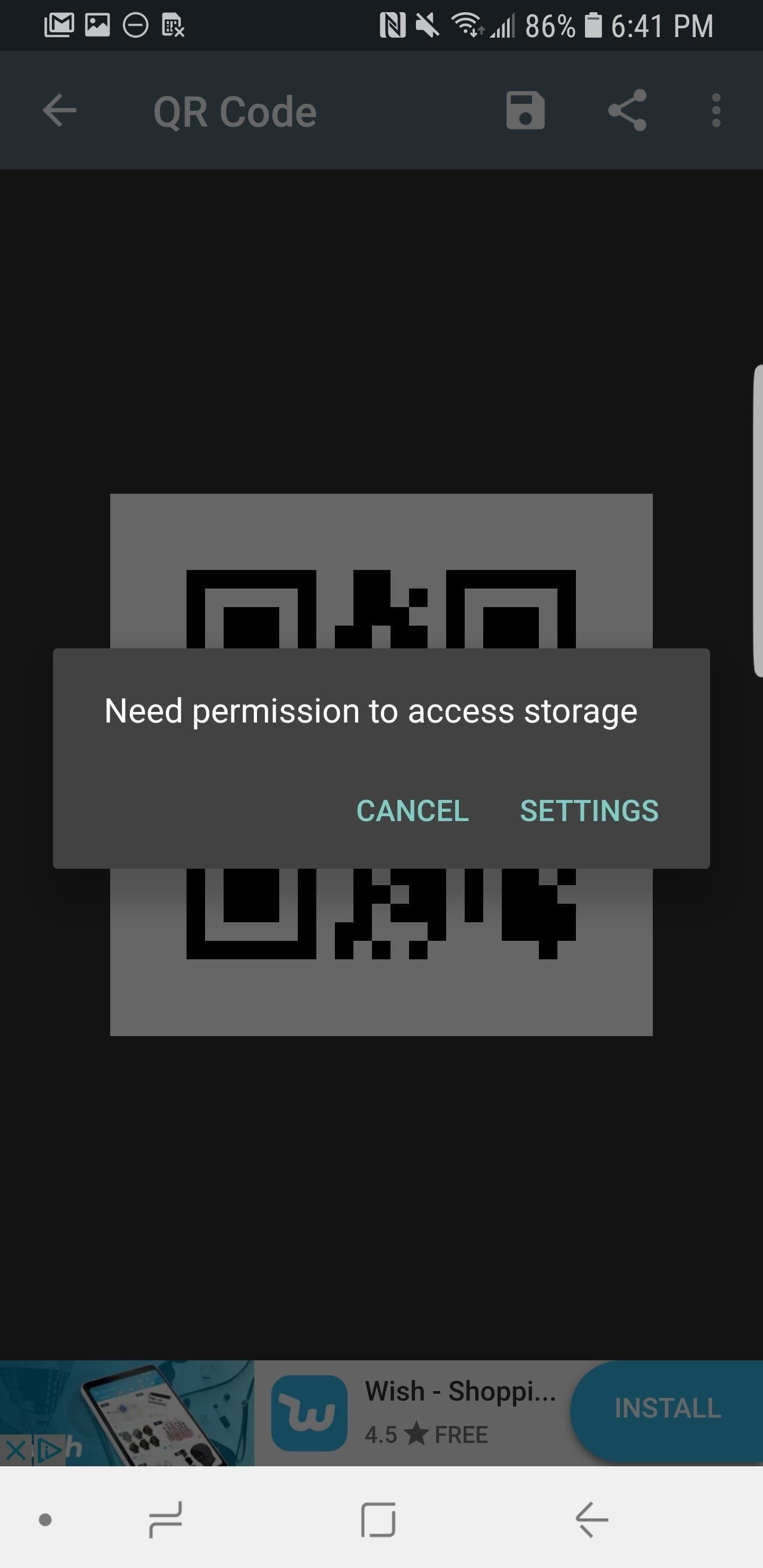
Step 4: Save Your QR CodeFrom here, tap the floppy disk icon to save your QR code as a PNG image file. You may be prompted to grant the app permission to access storage at this point. If so, tap "Settings" on the prompt, then scroll down until you see "App Permissions." Tap that, then make sure the "Storage" box is ticked. You can then hit the back button to get back to the app, tap the save icon and hit "OK" to confirm that you want to save. This will save a permanent copy of the QR code to your phone, which makes it easy to access at any time later.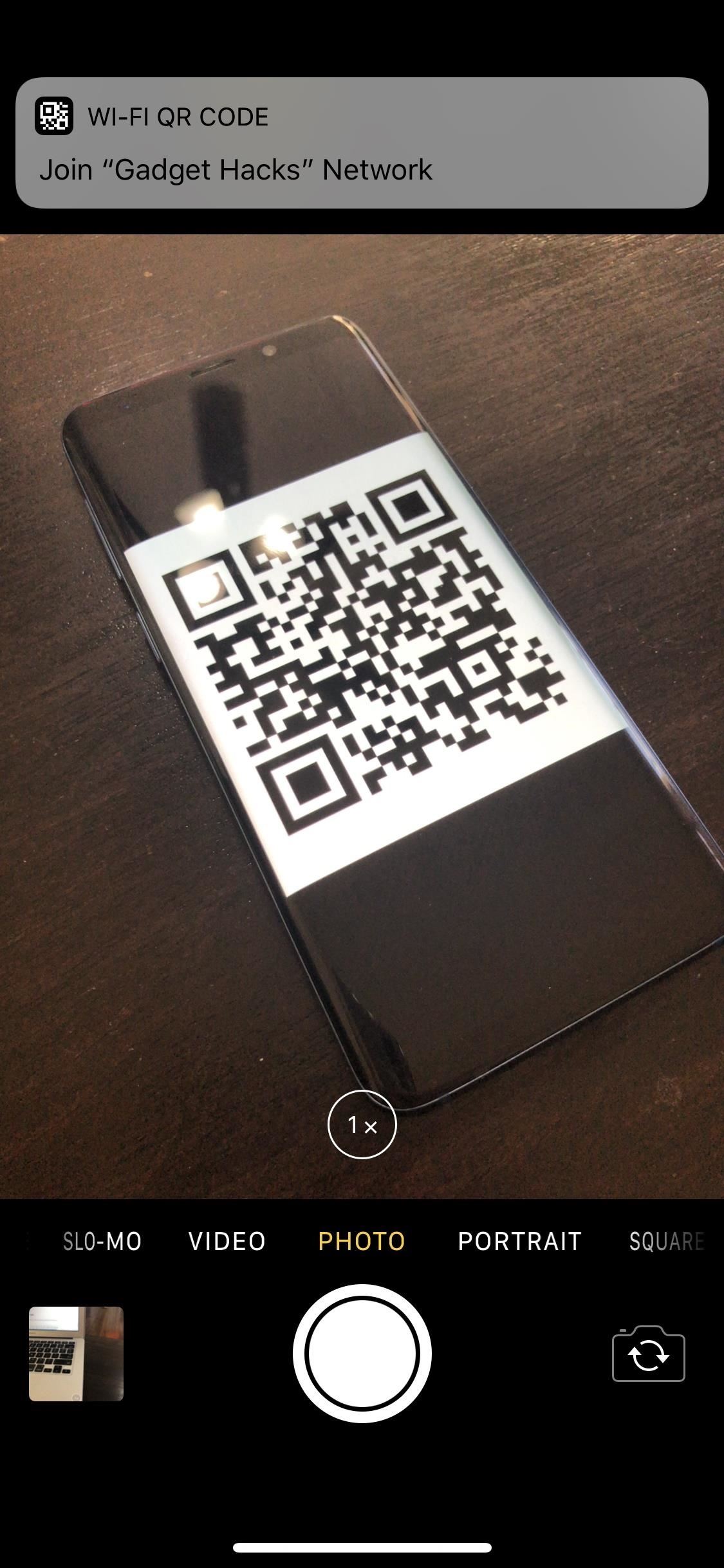
Step 5: Give Your Friends Your Wi-Fi LoginNow that everything's taken care of on your end, it'll be easy to share your Wi-Fi credentials in the future. To start, find the QR code you created in your Gallery or Photos app (it's in the "QRCode" folder on your SD card or internal storage). Open the image in full screen, then have your friend bring their phone over.If your friend is using an iPhone and they've updated to iOS 11, the next step is really simple. Just have them open their Camera app and point their phone at your screen. Almost instantly, they'll get a notification offering to connect to your Wi-Fi network. Have them tap this notification, then hit the "Join" button — that's all there is to it! If your friend is using an Android device, they'll probably need a good QR scanner app, as most phones don't have this built into the camera. We recommend this one. Once the code is recognized by the QR scanner app, your friend can simply tap "Connect" to connect automatically. If you wanted to take things a step further, you could even print out this QR code by sending the PNG file over to your computer. From there, cut out just the code and tape it to your router or a surface nearby. Then your friends can just use Step 5, but with a physical QR code instead of your phone's screen!Don't Miss: How to Recover a Lost Wi-Fi Password from Any DeviceFollow Gadget Hacks on Facebook, Twitter, YouTube, and Flipboard Follow WonderHowTo on Facebook, Twitter, Pinterest, and Flipboard
Cover image and screenshots by Brian Lang/Gadget Hacks
The first thing I do when I get a new phone is ditch the USB cable. At least, when it comes to data transfer. My brand new HTC One came with a USB cord that feels sturdy, but like any other cable, it will eventually fall apart from overuse.
Microsoft OneDrive - Access files anywhere. Create docs with
Connecting professional XLR microphones to consumer level camcorders or DSLR cameras is fraught with potential problems. Many people seem to assume they can just wire an XLR to 3.5mm jack plug and
How to Make Your Camcorder Use XLR mics - YouTube
Cut and Paste on Mac. To use Cut functionality on the Finder, do the following: Step 1: Right click on the item that you wish to cut and select Copy Step 2: Locate the destination where you'd like to move the item, right click, and hold the Option (⌥) key on your keyboard, and the Paste Item Here option will change to Move Item here.
Restore File Name Label Colours in Mavericks | Best Mac Tips
best-mac-tips.com/2014/06/26/color-labels-highlight-mavericks/
For me the main reason to use coloured labels in OS X was that Finder would completely highlight the file/folder-name of any labelled items. This made it very easy to quickly identify files and folders according to my labelling system and methodology.
Resolving Finder Problems in Mac OS X
osxdaily.com/2015/04/10/fix-finder-problems-mac-os-x/
Resolving Finder Problems in Mac OS X. I came back from the Genius bar and my problem was fixed. They figured out that during the update process the "FireVault" is turned on in order to secure all the files to prevent it from being hacked.
How to Use the Finder on Your Mac - Lifewire
A new API in Android Lollipop allows apps to color the status bar to match their overall theme. Google billed this as a more immersive user experience that allows app developers to extend their color branding even further.
How to Move the Clock Back to the Right Side on Your Galaxy
The rainbow apple tree is available in the market for 500 coins when you play FarmVille with the new application for iPhone and iPod. You can harvest 60 coins every 3 days.
YouTube FARMVILLE for Iphone Ipod Touch - YouTube
How To: Change the Lock Screen Shortcuts on Your Galaxy S9 How To: Get a Feature-Packed, iPhone-Like Lock Screen for Your Galaxy S6 or Other Android Device How To: Draw & Send Messages to Your Friend's Lock Screen from Your Nexus 5
How to Disable the 'Good Morning' Message on Your iPhone's
How To: Enable True Stereo Sound on Your Galaxy S5 How To: 5 Ways to Improve the Bluetooth Experience on Your Samsung Galaxy News: 5 Relatively Hidden Galaxy S9 Features You Should Know About How To: Improve Bluetooth Audio on Your Galaxy S9 with Custom Codecs
How to Personalize Sound Quality for Headphones on Your
How to increase security and privacy on your Android or iOS device or iOS device a little more safe from prying eyes. Physical security. out that I like Apple
How to setup a lock-screen pattern, pin or password on Android
Here's a solid reason for upgrading your old iPhone to iOS 11 before you sell it or pass it down to a family member. iOS 11 has a new Automatic Setup feature where you can set up a new iPhone simply by bringing it near your old iPhone. You scan the new iPhone using your old iPhone's camera, authenticate and Apple will transfer your data
15 Things You Didn't Know Your iPhone Could Do - BuzzFeed
How to Keep Work Emails from Invading Your Free Time
Therefore, go through the post to know how to increase download speed using Internet Download Manager I nternet Download Manager as we stated is the best download manager right now available as compared to any other download manager like DAP, Microsoft Lightweight Download Manager, Orbit and many others.
0 comments:
Post a Comment