How To: Use Windows 10's Task Manager (Everything You Need to Know)
Task Manager got revamped quite a bit in modern versions of Windows. First introduced in Windows NT 4.0, it's become pretty popular among more advanced users. In Windows 10, Task Manager is not just a task manager anymore, it's also a system monitor, startup manager, history viewer, user controller, and the list goes on.Now, Task Manager is not the most glamorous aspect of Windows, but don't be fooled by this. Users both new and advanced can greatly benefit from the powers that Task Manger has. Let's jump into unleashing its and how it can benefit you.
Launching Task ManagerThere are many ways of launching Task Manager. Perhaps the fastest is by right-clicking on an empty space in the taskbar and selecting the "Task Manager" option from the context menu. Or you can opt for the keyboard shortcut of Ctrl + Shift + Esc. Or just start typing "task manager" in the Start menu. Or hit the infamous Ctrl + Alt + Del and choose the option from there.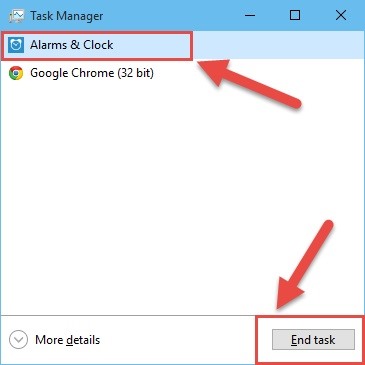
Task Manager Is a Task Manager!In case you missed it, the primary duty of Task Manager is as a task manager. Use it to end programs on your computer by clicking on the program you want to end and selecting "End task." Traditionally, quitting a program from Task Manager is done on apps that are frozen. Do keep in mind that forcing to stop a program from Task Manager might cause some data loss in that app, i.e., if you hadn't saved what you were typing, there is a good chance that your data will be lost.Bonus tip: If you double-click on an app's name, Task Manager will redirect you to that application.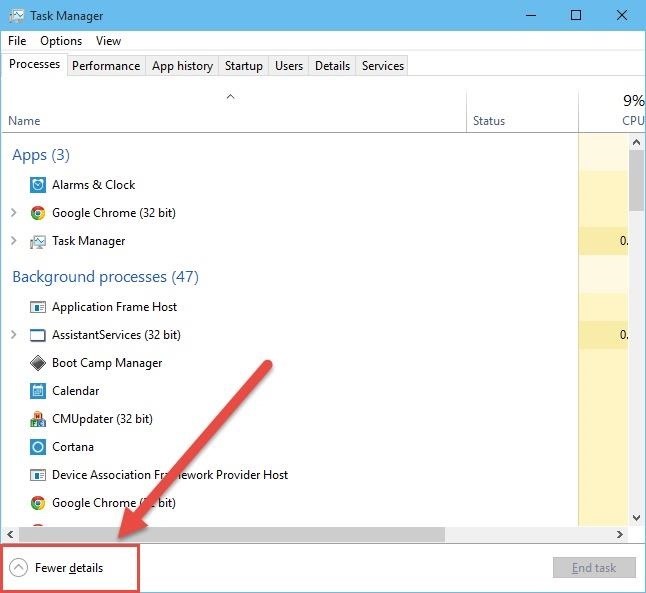
Digging into Task ManagerTo unleash Task Manager, simply click on the More details button to summon the advanced UI of Task Manager. To revert back to the simplified view, just click on the "Fewer details" button. You can still force-close programs from the advanced UI by the same process of selecting the program you want, then clicking on the "End task" button. However, in the advanced UI, you can also choose to stop Background processes, which as the name implies, are processes that are running in the background. You can also choose to stop Windows processes, which are processes that are run by the Windows operating system. You will notice a lot of processes running in the background and it will usually group similar processes under a parent process (click on the chevron to expand). Some of them are needed by the system, for example, any apps which you have live tiles for, the app process will be running in the background, even if you don't have the app open.Don't Miss: How to Remove Live Tiles & Resize the Start Menu in Windows 10 It's also generally a good idea to not go around and force-stop processes which you are not sure about. While most processes are usually protected in the sense that if Windows needs that process to run, it will bring that process back. In some other cases you might have to restart the system.Right-clicking on any process name brings up a useful context menu where you can view its location in the system, search online for it, view details about the process, and more. Rounding out the task manager portion of Task Manager, you will also see that you can sort processes by the Status (if the task is frozen), CPU, Memory, Disk, and Network usage. Also note that resource usage is color coded, where the darker the color, the more resources it uses. Sorting by these categories is usually a good way to see which process is being problematic. For example, you can choose to sort by Memory to see what is eating up your memory and slowing your system down.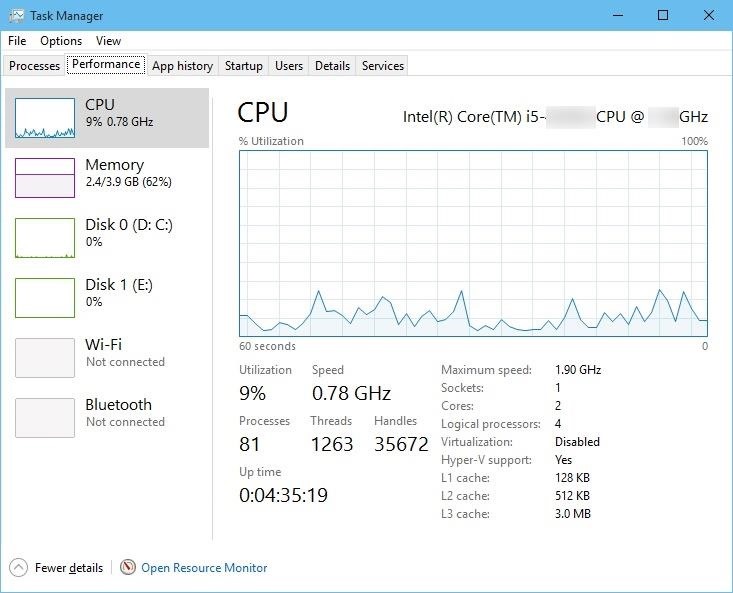
Performance MonitorClicking on the Performance tab will bring up the performance monitor. Here you can view colorful live graphs for CPU, Memory, Disk, and Network usage. You can also view other useful system information such as how long the computer has been on (Up time) or open Resource Monitor for even more data. Double-clicking on any of the graphs or on the sidebar will make Task Manager show only that graph or the sidebar respectively. Double-click on the graph or sidebar again to bring back regular Task Manager view.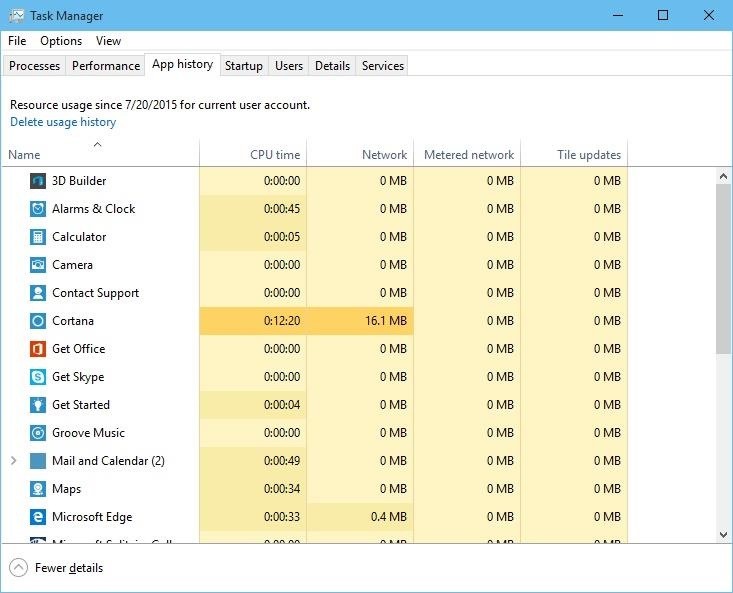
App HistoryThe next tab is a simple one. It merely shows you the historical resource usage for the Metro or Modern apps. As you can see, you also have the option to purge this data by clicking on Delete usage history.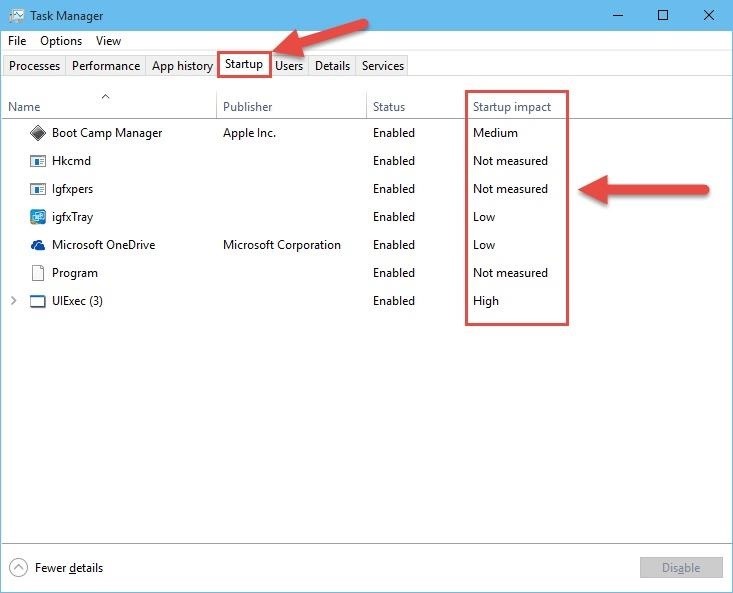
Startup ManagerThis next one is a highly useful feature. The Startup tab allows you to see what programs run at login automatically. Windows also measures the impact these programs have at boot and gives you a rating for them. It also gives you the option to prevent these programs from running at startup. To do so, just select the program, then click on Disable.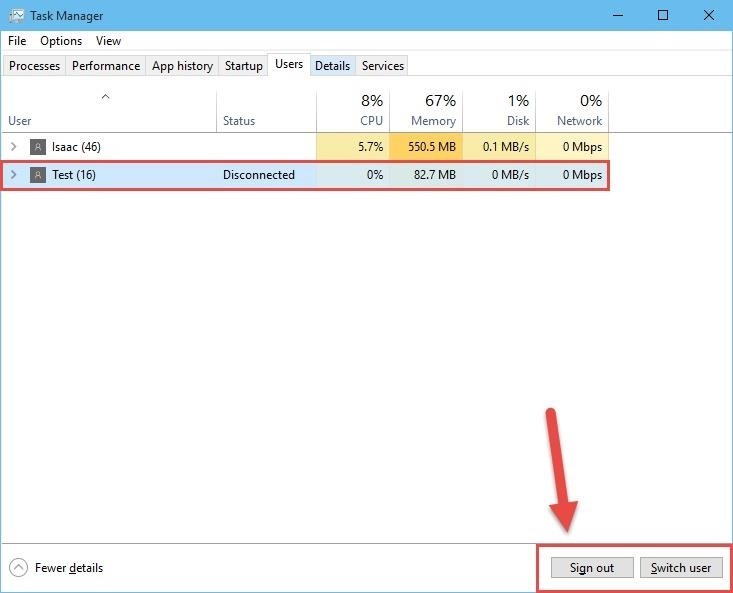
User MonitoringThe Users tab shows your account's system resource usage. If you have other users signed in, you can choose to switch to that account or sign them out.
Process DetailsThe Details tab shows more information about all the processes running on your system. You also have access to advanced options by right clicking on the process name.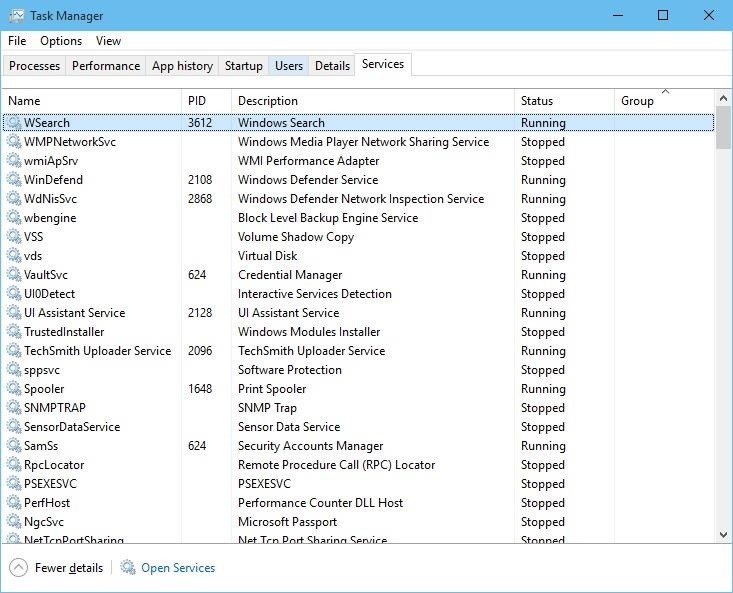
View ServicesServices are essentially system programs that run in the background. They don't have a User Interface and offer core system functionality, like printing, among many others.As you can see, the last tab is the Services tab. Here you can view the status of services on your computer. You can also choose to stop/restart services from the right click menu. Note that before delving into managing the services in Task Manager or the more robust Services application, please do your research. Generally the services that are running are fine, but if you want to "optimize" your system, look up the service names to see what you can do with them. You don't want to accidentally disable crucial services and then get a headache dealing with the fallout.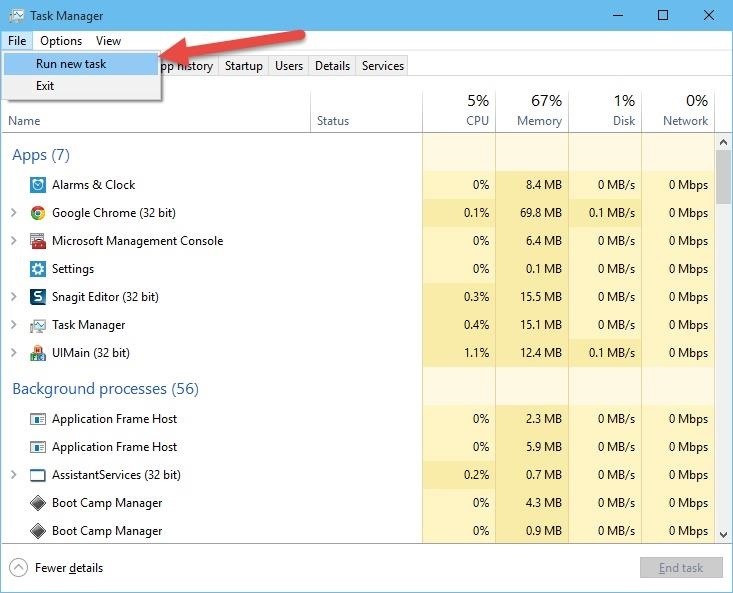
Run New TaskYou can create new tasks by selecting "Run new task" from the File menu. You can use this to manually conjure up new processes like with the Run command, and this can be very useful in certain scenarios. Task manager has definitely changed quite a bit, but users old and new will find it pretty useful. The option for a simple UI, a startup manager, and colorful live graphs displaying useful system information and more will be pleasing for those using Windows 10.For more tips on using Microsoft's latest OS, make sure to check out all of our Windows 10 tips and tricks. And follow Gadget Hacks over on Facebook, Google+, and Twitter for updates on Windows 10.
Cover image (explosion) via Shutterstock
How to Find Thousands of Free Ebooks Online Jason Fitzpatrick @jasonfitzpatric April 12, 2011, 4:00pm EDT You've got an ebook reader (or a laptop or netbook with ebook reading software) now you just need some free books to put it to good use.
How to download a free PDF of any book - Quora
How To Check Exact Battery Power Left on iPhone or iPod Touch Without an App 4 iPhone 4 iPhone 4 iPhone 4 iPhone 4 iPhone 4 iPhone 4 iPhone 4 iPhone 4 iPod Touch 4G iPod Touch 4G iPod Touch 4G
How to See Your iPhone Battery Life as a Percentage - Lifewire
If you're out and about and there's no free Wi-Fi available, you can use your iPhone's internet connection on another device, like a laptop or tablet. This feature is called "Personal Hotspot" on the iPhone (also known as "tethering"), and you can use it over Wi-Fi or USB.
TetherNoJailbreak - Wifi Hotspot Tethering app for iPhone
HOW TO ROOT ONEPLUS 5T WITH TWRP AND MAGISK - Complete
How do I unfriend or remove a friend? | Facebook Help Center
How To: The Easier & Better Way to Control, Track, & Locate Your Lost or Stolen Samsung Galaxy S3 Remotely News: The Government Is Stealing Your Data from Angry Birds, Candy Crush, Facebook, & Other Mobile Apps How To: Customize the Quick Settings Toggles on Your Samsung Galaxy S4 with Color Themes
How to Make an infrared heart sensor « Hacks, Mods & Circuitry
spolearninglab.com/curriculum/workshops/ttt/2014/images/arduino/resources/How to Make an infrared heart sensor � Hacks, Mods & Circuitry.html
The Easier & Better Way to Control, Track, & Locate Your Lost or Stolen Samsung Galaxy S3 Remotely How to Hack Wi-Fi: Creating an Invisible Rogue Access Point to Siphon Off Data Undetected How to Type More Accurately & Efficiently on Your Samsung Galaxy S3 with WordWave's Intelligent Keyboard
Track a Stolen Android Phone That is Off / How to Hack Your
Test your logic and your intelligence with these varied tests, similar to those to calculate an IQ (Intelligence quotient) with logical sequences of : - Numbers - Letters - Dominos - Figures - Etc. Training mode : There are 10 questions by test. For every question, you have 60 seconds to answer. If a test is interrupted, it can be continued
Apple is removing the Do Not Track toggle from Safari, but for a good reason is part of the upcoming iOS 12.2 and macOS 10.1.4—Apple will be removing the toggle Apple will add options as
Safari's now the only major browser supporting Do Not Track
How To: This Super Simple Mod Improves & Speeds Up Web Surfing on Your Samsung Galaxy S3 News: Here's When Your Galaxy Will Get Samsung's New One UI Update News: The 7 Best Weather Apps for Android & iPhone How To: Turn Your Samsung Galaxy S3 into an Effective iPhone Clone
How to Squeeze Blazing Fast Speeds Out of Your Samsung Galaxy
How to Unblock Someone on Facebook. This wikiHow teaches you how to remove a Facebook user from your "Blocked" list on both mobile and computer platforms. Open Facebook. It's a dark-blue app with a white "f" on it. Doing so will open your
How Do I Unblock An Application I Accidentally Blocked On
Dimo Video Converter Ultimate is a powerful audio extractor extracting audio from video, like convert MP4 to MP3, convert MPEG to M4A, and AVI to MP3. The primary function of the video to audio converter is extracting audio from video files, such
What's the best way to extract sound from a YouTube video
0 comments:
Post a Comment