How To: Run Any Android App on Your Mac
One of the best features of Android is the fact that it's open-source, giving developers the ability to use it on pretty much any device they can think of, like on a Windows PC using Andy. That's what drove the creators behind the Android-x86 project to port over the mobile OS to any computer running an Intel processor.Their newest release, dubbed Android-x86 4.4-r1, allows anyone with a compatible computer to run Android 4.4.2 KitKat. Since all newer Macs come with an Intel chip, they can all run this release without any problems.While it would be great to be able to install KitKat through BootCamp, that isn't currently possible, so instead, we will use the emulation software VirtualBox to run Android on top of Mac OS X. Please enable JavaScript to watch this video.
Before Getting StartedWhile this Android port can run on pretty much any Intel-based Mac, you will still need to make sure you have at least 10GB of free hard drive space and 4GB of RAM. If not, you will run into performance issues. The Android ISO file and VirtualBox are both free, so go ahead and download both from the links below.Android-x86 4.4-r1 VirtualBox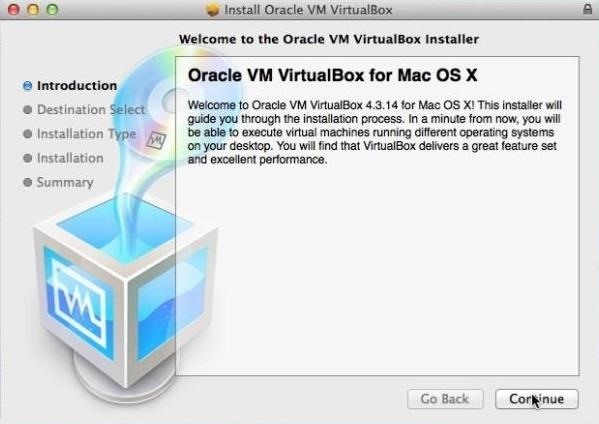
Step 1: Install VirtualBoxNow that you have both files downloaded, you are free to install VirtualBox. Just double-click on the VirtualBox.dmg file and follow the installation guide.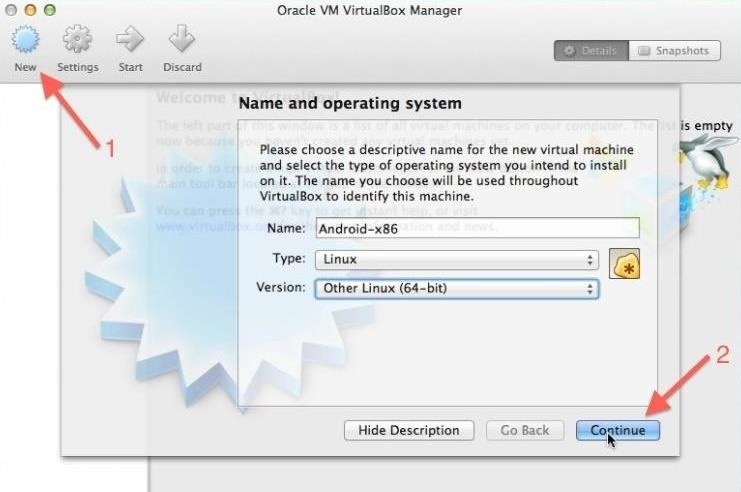
Step 2: Set Up Your New Virtual MachineOpen up VirtualBox after it finishes installing, then tap the New icon on the top left to create a new virtual machine. You can name the machine whatever you want, just be sure to set the Type to Linux and Version to Other Linux. On the next dialog box, enter 512 MB for memory size, then tap Continue. Select the create a virtual hard drive now option and choose VDI as the file type. Under Storage on physical hard drive, select Dynamically allocated. The next screen will allow you choose how much hard drive space you want to give to your new Android machine. I chose to set it to 8GB, but you can select any size you want. After that is done, you're pretty much all set, so tap Create.
Step 3: Create Bootable PartitionYou have now successfully created your virtual machine, so now you'll need to actually create a partition to install Android on to. To start that process, select the new machine from the left sidebar, then click Start. From the installation select screen, locate your Android.iso file, and when that boots up, select Installation, then Create/Modify Partitions. On the next screen, select the New option, then choose Primary as the partition type, making sure it says 8587.19 MB under Size.After it has created the partition, you will be brought back to the partition screen where you will need to highlight your new partition and select Bootable, then Write. Upon choosing Write, you will need to type yes to confirm the changes, then select Quit once finished.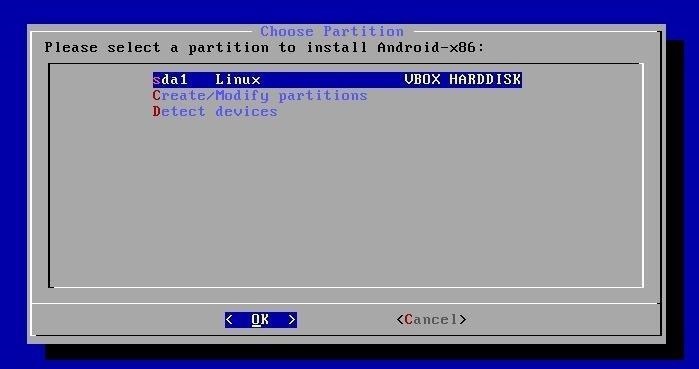
Step 4: Install AndroidAll that is left to do now is install Android, so select sda1 Linux VBOX HARDDISK from the box that popped up and choose ext3 as the format type. You will also need to install GRUB bootloader to properly boot Android, as well as allow your system directory to be read-write. After selecting both of these options, VirtualBox will begin to install Android from the ISO image you provided earlier.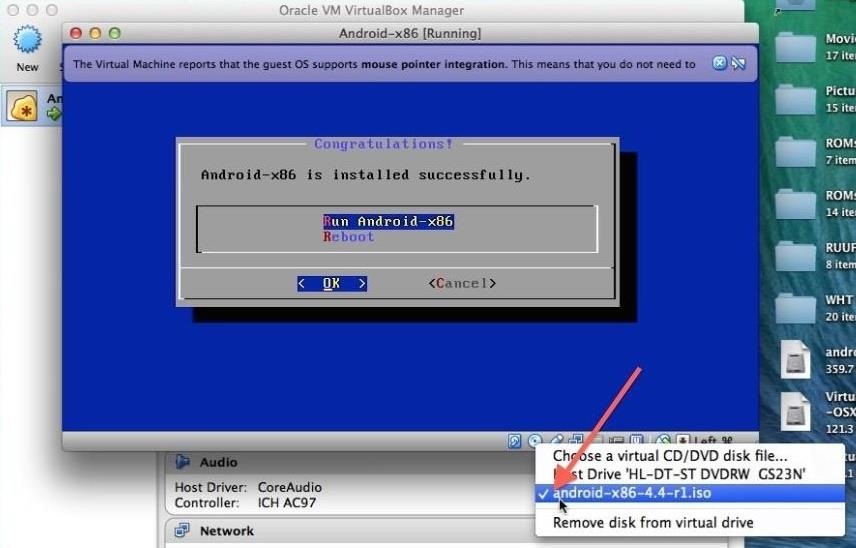
Step 5: First BootThe install is pretty quick, but don not run it after it has completed. You will first need to unmount the ISO by clicking the CD icon on the bottom right of the VirtualBox window and unchecking the android-x86-4.2-20130228.iso option, then selecting force unmount. After the unmount completes, select Reset from the Machine menu bar drop-down. Your new machine will now be ready to go, but the initial boot-up time will be longer than usual because it is optimizing the Dalvik runtime.
Welcome to AndroidOnce the boot up finishes, you will go through the normal Android welcome screens.Your mouse cursor will be stuck inside the VirtualBox window after you start clicking inside of it, so you will need to press the left Command button on your keyboard to free it.Also, you can go ahead and skip the Wi-Fi login prompt because VirtualBox will piggyback off your Mac's internet connection. And there you have it, folks! You are now the proud owner of a Mac that can download and run any Android app that is compatible with KitKat.The ROM that comes preloaded on this build is pretty bare bones, but you can always download whatever you want from the Google Play Store app. Be sure to drop me comment below if you run into any issues getting your virtual machine up and running!
Cover image via Cult of Android
So we strongly recommend that after you install TWRP recovery on OnePlus 5T, make sure to take a full Nandroid backup. In such a scenario, a Nandroid backup could act as a reliable safeguard. Prerequisites. So, now if you have got the device, you can use the instructions below to easily install TWRP recovery on OnePlus 5T.
How to install TWRP Recovery on OnePlus One with ease
Change background color. A background is the picture or color behind your slide's content. You can change the background color of one slide or the whole presentation. On your computer, open a presentation in Google Slides. Choose a slide. At the top, click Slide Change background. To the right of "Color," click the box and choose a color.
How do I change the background color in Chrome? - Super User
Samsung's popular Good Lock app has been updated to work on One UI and now lets you take full advantage of its awesome add-ons to customize your S10 in a few simple taps. One add-on in particular lets you get rid of mostly redundant indicators like the NFC "N" for a cleaner status bar. QuickStar is
How to Make Your Status Bar's Color Auto-Match Current Apps
It's not just you: If you turn your brand new iPhone XS Max on its side, the home screen won't rotate into landscape mode. Unfortunately, it's feature, not a bug.
How to Force Restart Your iPhone 8 or iPhone 8 Plus When It's
Once you've removed the app or game, it should no longer post to your timeline. If you still see a past post, you can remove it . Note: The app or game may have stored info from when you were using it, but you can contact the developer to ask that they delete any info they may still have.
How can I remove unwanted apps from Windows 10? | Technology
How To: Get the New Clock & Camera Apps from Android O on Your Nexus or Pixel How To: Samsung's Hidden App Lets You Drastically Change Your Galaxy's Look How To: Get Quick Access to Almost Any System Function on Your Android How To: Access Widgets from Anywhere on Android
How to Add Quick Settings Toggles to the Notification Tray on
There are plenty of alternatives to keep your device in a working state even with a broken power button. Here is a number of easy ways and alternatives to the power button and How to restart and
How to Wake Up your Android Phone Without the Power Button
Whether or not you choose to verify the identity key of the person you're communicating with when you first start talking, if they decide to set up Signal on a new device, or if someone hijacks their account by setting up Signal using their phone number, Signal will provide you a warning the next time they contact you.
Signal 101: How to Quickly Delete All Your Messages at Once
How to Set a Ringtone for an Android Contact: 8 Steps
Omgå Candy Crush Saga's Waiting Period for at få nye liv og niveauer straks Der er en nem tid hack til rådighed for Candy Crush Saga, som giver dig mulighed for at omgå tidsbegrænsningerne, så du kan spille flere spil hurtigere, og denne videoguide fra KiboshGaming vil lede dig igennem den på både Android og iOS-enheder.
Essential Phone Receives Android 8.0 Oreo Beta 2 OTA Update. The team at Essential has been very engaged with the community since the launched of its first smartphone, the Essential Phone.Along
Essential Phone Oreo Beta 3 now available for download
0 comments:
Post a Comment