How To: Schedule Emails in Spark So You Don't Forget to Send Them Later
So you forgot to send that super important email to your boss, teacher, or another important contact. We've all been there. Spark makes these panic moments a thing of the past. With "Send Later," you can schedule emails to send at any time you want, even when you're not by your phone or computer. You just need to remember to write the email in the first place.The scheduling tool in Spark for Android and iPhone is simple and easy to use, but under the hood, there's quite a bit of flexibility of customizability to be found. It's like Boomerang but for any email service, not just a few. As with other Spark features, Send Later lets you set it up to work best for you, so every time you want to schedule an email in your outbox, you know what you need to tap to send it exactly when you want to.Don't Miss: Why Spark Is Our Pick for Best iPhone Email App
Using Spark's Preset OptionsThe easiest and quickest way to use Send Later is to just use the preset options Spark has available to you. When you've finished writing up an email, tap the paper airplane with the clock on it at the bottom of the display. When you do, Spark will let you know this is the "Send Later" function.Tap "Got it," and you'll be greeted by four options: "Later Today" (3+ hours after the current time), "This Evening" (8:00 p.m.), "Tomorrow" (9:00 a.m.), and "Pick date." Choose any of the first three options, and the Send Later window will collapse, the paper airplane now blue, indicating your email is scheduled to depart your outbox at that given time. Choose "Pick date," however, and you get to decide which date and time to send the email. On iOS, this involves choosing a date on the left side of the slide, then the hour, minute, and time of day. Tap "Apply" when finished. On Android, first pick a date from the on-screen calendar, then tap "OK." Next, use the big hand on the clock to choose an hour, then use the little hand to choose a minute. Finally, tap "AM" or "PM," then tap "OK." iOS (left) vs. Android (middle, right).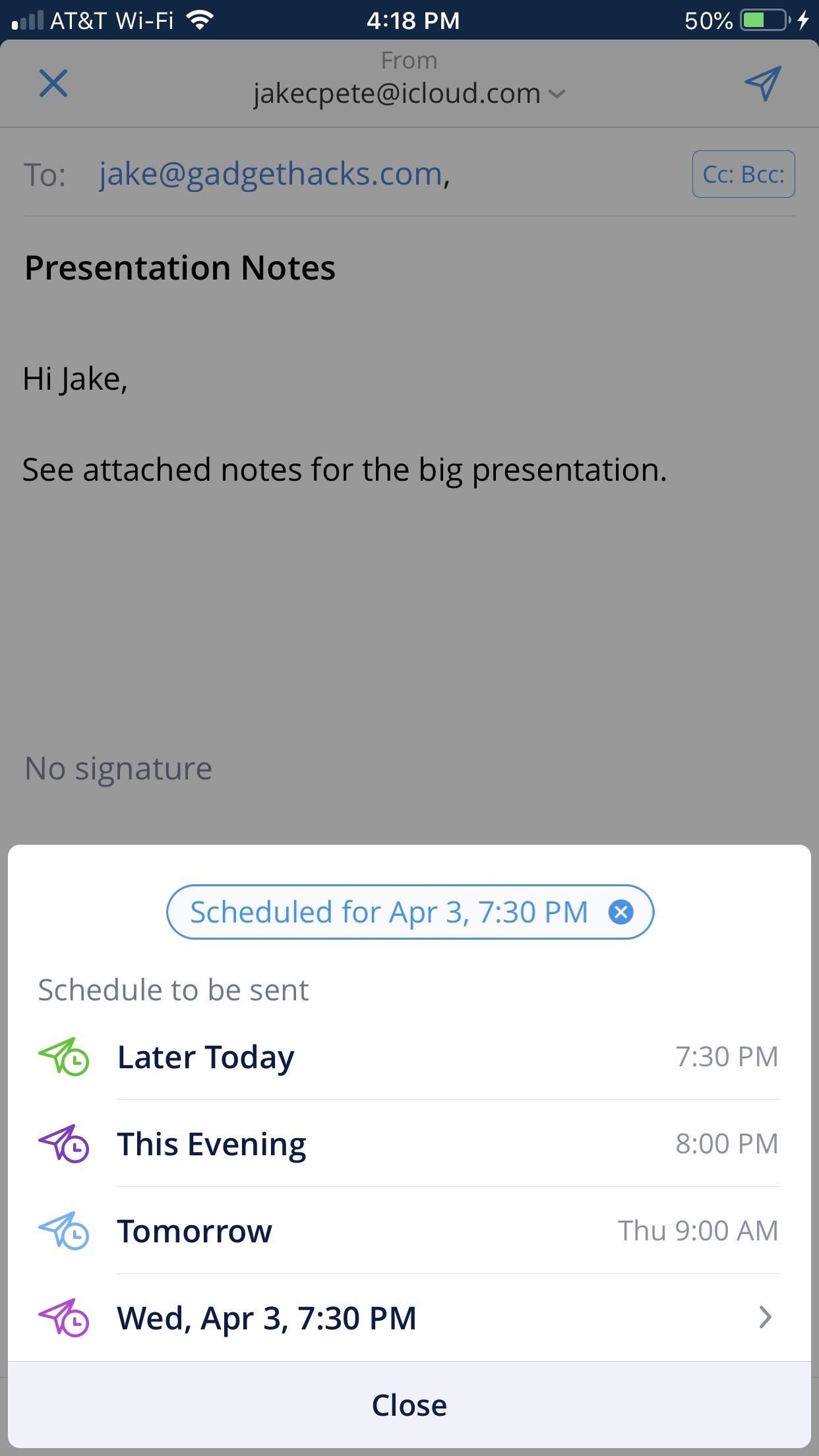
Cancel or Change the Scheduled TimeTo cancel or change the scheduled time, tap the "Send Later" icon again. To cancel on iOS, tap the (X) next to your scheduled time at the top of the popup. To change the time, tap any of the four time options below. To cancel on Android, tap the red X next to your scheduled time. To change the time, tap "Chang Time," then choose a new time from the options. You can cancel from this screen as well by tapping the same red X next to your scheduled time. iOS (left) vs. Android (middle, right).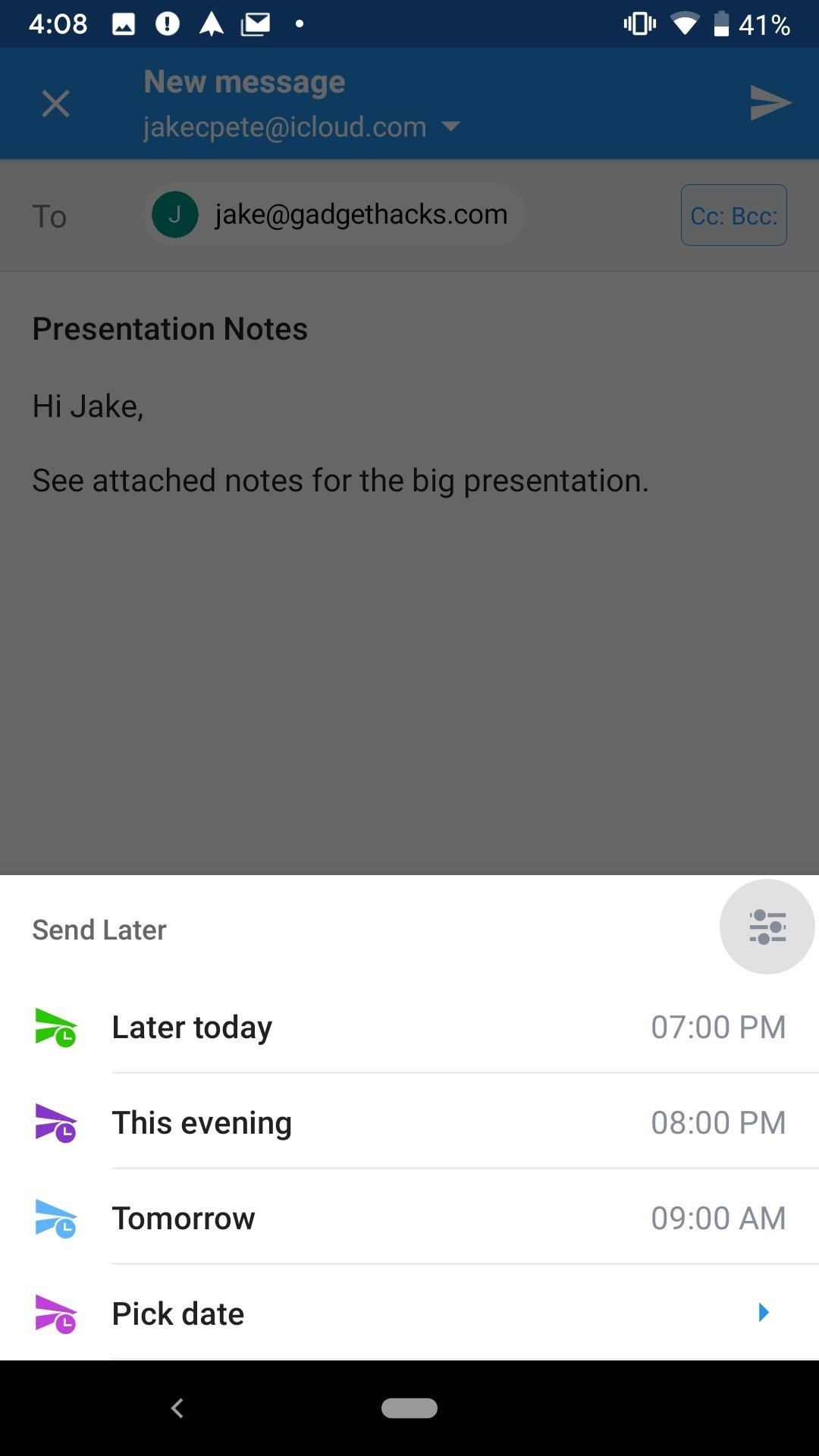
Customize Your Schedule OptionsIf you want "Later Today" to send later than it does, or if you want "Tomorrow" to send earlier, you're in luck. Spark lets you customize these options to your liking, with little effort. In fact, you can add additional scheduling options as well as remove the current presets from your list of options if you'd like. We'll explain below.If you're on Android, you have the easiest time reaching these settings. Just tap the "Send Later" paper airplane, then tap the customize button in the top right of the pop-up. On both platforms, you can reach these settings by tapping the hamburger menu icon, then by tapping Settings –> Scheduling –> Send Later. Quick access on Android (left) and the long way on iOS (middle, right). Here, you can see all scheduling options available to you: "Later today," "This evening," "Tomorrow," "Tomorrow Eve," "Weekend," "Next Week," "In a Month," and "Pick date." You can tap the boxes next to each to show or hide the option in your Send Later menu while drafting an email.Tap on the option itself to customize the time it will schedule your email for. "Later Today" must be set by the number of hours you'd like to delay the send time by; "This Evening," 'Tomorrow," "Tomorrow Eve," and "In a Month" all require the hour, minute, and time of day; and "Weekend" and "Next Week" require the day, hour, minute, and time of day. You're allowed to select all or none of these options presented to you. Just know if you deselect all options, the "Send Later" button will no longer appear while drafting emails. All options selected (left) and no options selected (right).
More Details on Using Send LaterAccording to Spark, any email you schedule with Send Later is stored on Spark's servers encrypted. With these emails being synced server-side, they can be viewed in your Spark outbox on all of your devices with Spark installed, and it assures that the email will always send on time regardless if the app is running or not.However, if you have emails scheduled and then remove Spark from all of your devices, Send Later will no longer work.Also, Send Later only works for up to 6 months in the future, so you can't schedule emails to send 7 months or a year or whatever from now. For most, 6 months is probably plenty.Don't Miss: The 5 Best Free Email Clients for iOSFollow Gadget Hacks on Pinterest, Reddit, Twitter, YouTube, and Flipboard Sign up for Gadget Hacks' daily newsletter or weekly Android and iOS updates Follow WonderHowTo on Facebook, Twitter, Pinterest, and Flipboard
Cover image and screenshots by Jake Peterson/Gadget Hacks
Android phones have had facial authentication even before iPhones got Touch ID. In 2012, Android 4.0 Ice Cream Sandwich had a feature that scanned your face using the front-facing camera to unlock the phone. It worked well in sufficient lighting, because there was no specialised equipment that made faces visible in the dark.
How to decide between Android and iPhone | Computerworld
Your iPhone's Lock Screen Is Getting Better Widgets
How to Enable Intelligent Scan. When you first set up your Galaxy S9, you'll be prompted to setup Intelligent Scan automatically. Just follow the prompts to scan your face and irises and enter a backup PIN, password, or pattern when asked.
3 Ways to Unlock Samsung: SIM Network Unlock Pin- dr.fone
Download Magic Screen Customize Your Lock & Home Wallpaper and enjoy it on your iPhone, iPad, and iPod touch. Cast a spell to make your very own wallpapers! Magic Screen renders the most amazing iPhone wallpapers for you.
Change Your iPhone & iPod Touch Wallpaper or Lock Screen with
This is simpler than you think, and it surprised even me when I saw this. Open the password-protected RAR file with Notepad (right-click it and either click Edit or go to Open As… and then click Notepad) and then find and replace the following key
How to Unlock Encrypted RAR Files without Password
Read the latest research on everything from new longer life batteries and batteries with viruses to a nano-size battery. grid and longer-lasting news with ScienceDaily's free email
Sony is developing smartphone batteries that will last 40
The notorious malware know as the F.B.I. Ransom Virus has made it's way from the computer to Android phones. In this video we will show you how we were able to remove it without paying the $300
How to Detect If Your Cellphone Is Being Tapped, Tracked
In this Computers & Programming video tutorial you will learn how to intersect roofs on Google SketchUp house. This demonstration tutorial opens up a project where the building is already constructed and slanting roof is to be added.
How to Use Intersect Faces to Make Roofs in SketchUp
A new camera app. Android Oreo introduces a new Google Camera app for Nexus and Pixel devices. You can view an app's channels by Samsung is offering astronomical offers on Galaxy S10
Samsung's official Oreo update notes for the Galaxy S8 are
How To: Make a PVC Hand Pump to Move Water, Compress Air, & Create Vacuum How To: Get free electricity from a phone jack How To: Make a Spot Welder for Cheap! How To: Get your PSP hooked up to the Internet without needing wifi How To: Make traffic lights change w/secret code (FAUX-TO
Everything You Need to Disable in Windows 10 - Gadget Hacks
By using mouse gestures, you can execute common commands (like opening new tab, go back/forward, reload tab, etc) quickly without the need to reach for the toolbar/menu or even the keyboard. In this post I will show you how you can use mouse gestures in Google Chrome, Mozilla Firefox and Opera. Google Chrome
How to Open the Same Set of Web Pages Every Time You Start
0 comments:
Post a Comment