Apple Maps 101: How to Add, Edit, Share & Delete Favorite Locations
Whether you've stumbled upon an interesting location you want to bookmark for later, need to remember where you park your bicycle or vehicle, or want to keep track of your favorite food truck locations, Apple Maps makes it easy.On your iPhone, Apple Maps lets you add locations as favorites within the app, that way you never forget a place you want to go back to again. Aside from just interesting locations, parking, and food trucks, you could use this feature to keep track of frequently visited stores after a big move, at least, until you've finally remembered the route on your own, as well as other map points.The feature is incredibly easy to use and lets you add well-known spots in Apple Maps as favorites as well as unknown locations, which you can rename to whatever you want. You can quickly see all your favorites and delete one in a second when you no longer need it. Sharing is also built right in.Don't Miss: Navigate Indoor Mall & Airport Floorplans in Apple Maps for iOS 11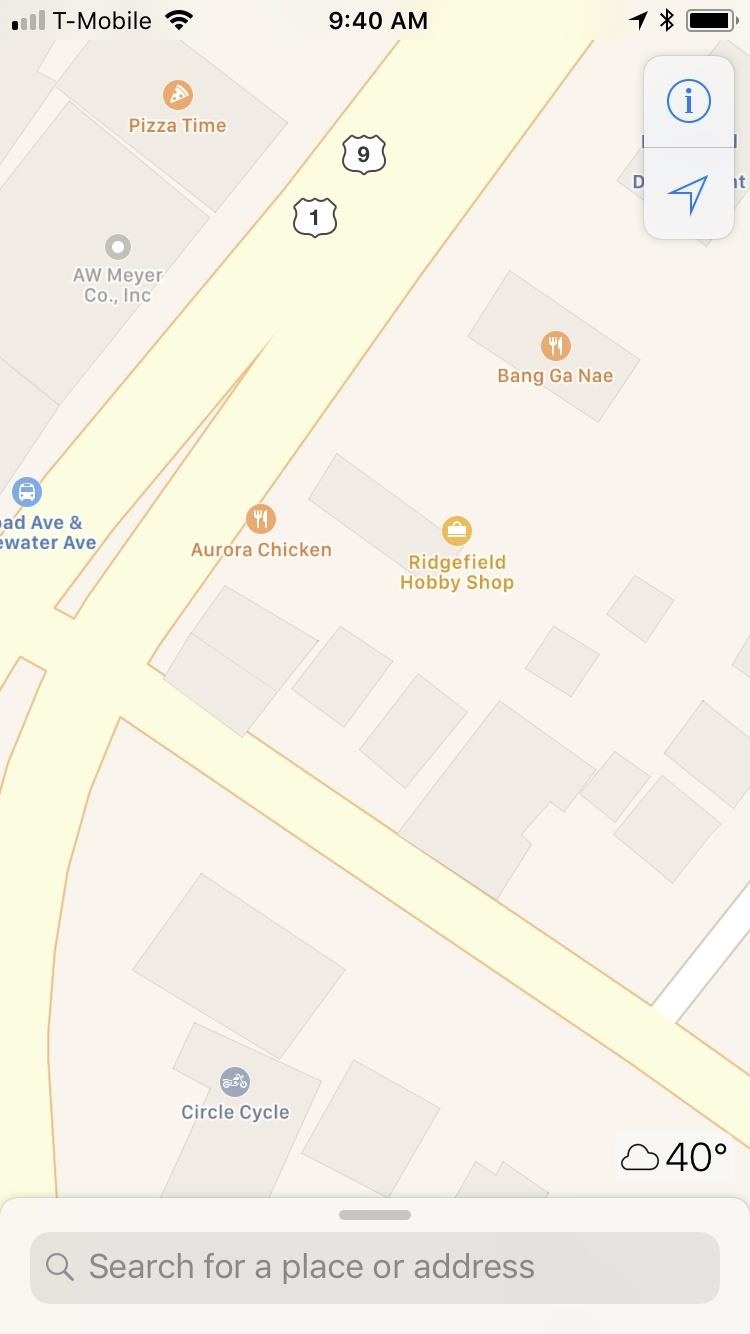
Step 1: Save a Location to Your Favorites ListWith the Maps app open, type your query in the search bar, then hit "Search" or tap on the winning result. Alternatively, you could locate it on the map if you have a general idea of its location, then tap on its name. If you don't know the address or name, you can just long-press on the area in the map to mark the coordinates.No matter if you searched, picked, or pinned the location, an information card will pop at the bottom, so look it over and make sure it's the place you want to add as a favorite. Once you're sure of the location, simply tap on the "Favorite" button that appears below the address. If the location has attached photos, you may have to swipe up to see the address and heart button.If you chose to mark an unnamed spot such as your favorite food truck's location. a parking spot, or intersection, tapping on the "Favorite" button will pull up an Add to Favorites prompt asking you to name the location, so label it and tap on "Save" to mark the spot as a favorite. Don't Miss: Catch a Ride with Lyft or Uber Straight from Apple Maps in iOS 11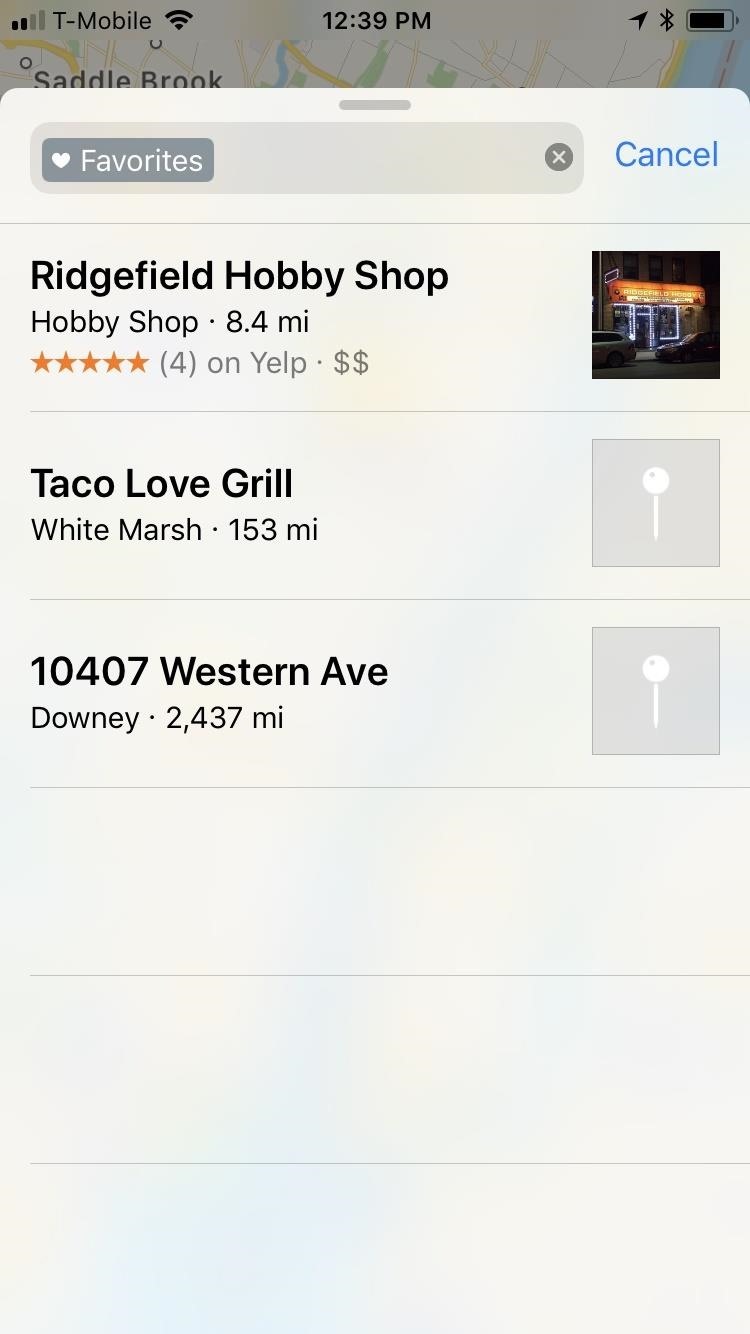
Step 2: Navigate to a Location in Your Favorite ListWhenever you want to access favorited locations for future trips, simply swipe up on the search field to show your recent locations. Scroll down to the bottom and tap on "Favorites" to open the list. From there, tap on a favorite, then select "Directions" and "Go" to start navigation.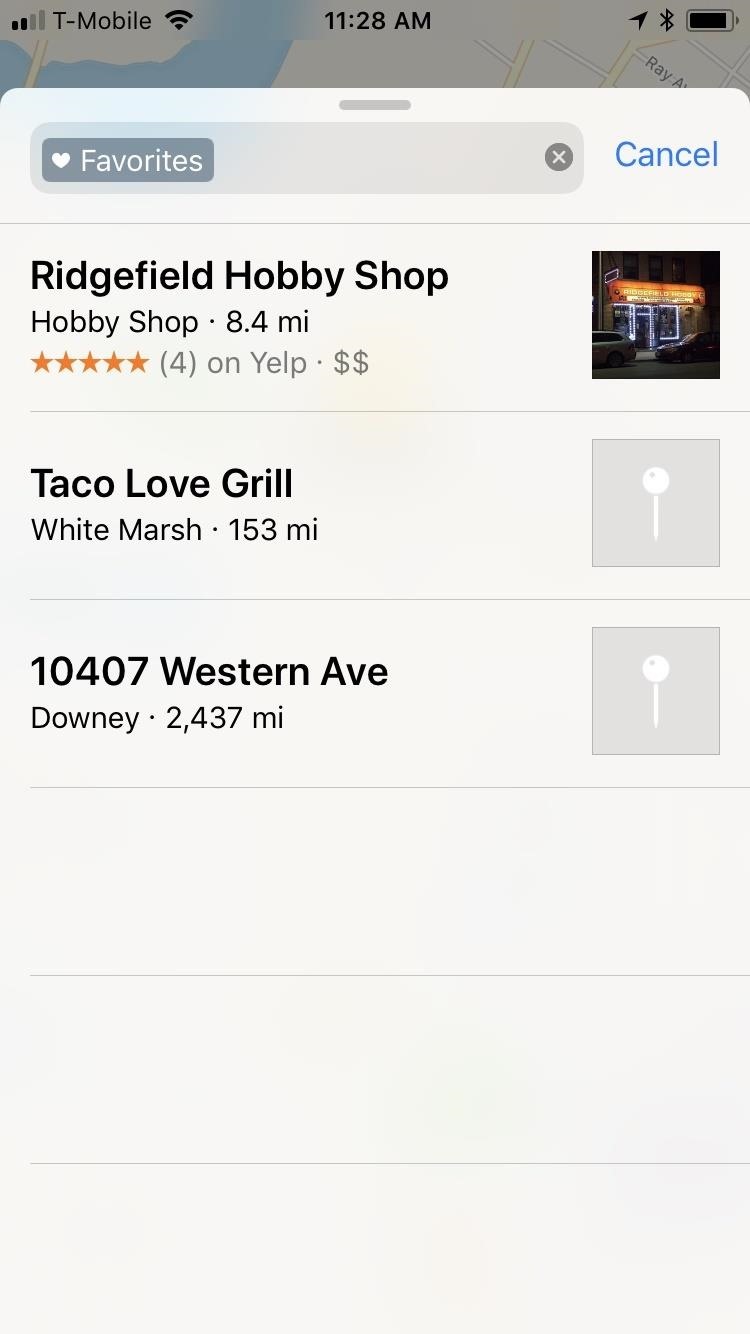
Step 3: Remove, Edit, or Share Destinations in FavoritesIf a particular saved location turns out to be a disappointing experience that you'd rather forget about or a parking spot that you have no further use for, you can remove it from your favorites list in Apple Maps. To do so, access your "Favorites" list, and perform a quick swipe to the left on the target location to remove it from the list. Alternatively, performing a slow right-to-left swipe over a location within your "Favorites" will show a "Remove" button.Also in this swipe menu, you'll see the blue "Share," which lets you share your favorite location with loved ones and is great for planning meetups, and the orange "Edit Name" button, which lets you rename a pinned location that you set previously. If you didn't "pin" the spot yourself, you won't be able to rename the location. While this feature is undoubtedly convenient for helping you remember locations, it could be better. Two welcome updates we'd love to see in a future update includes Siri integration, so you can simply ask to add something to your favorites list hands-free, and the old and underrated ability to reorder locations within the list (which used to be a feature).What would ideas would you love for Apple to implement to further improve its already stellar navigation app? Let us know by posting in the comment section below.Don't Miss: The 5 Best New Features for Maps in iOS 11 for iPhoneFollow Gadget Hacks on Facebook, Twitter, Google+, YouTube, and Instagram Follow WonderHowTo on Facebook, Twitter, Pinterest, and Google+
Cover image and screenshots by Amboy Manalo/Gadget Hacks
Transferring files directly to your iPhone is something of a lost art. It used to be that the iPhone was extremely restrictive about the files it could store, but Apple has loosened their policies over time. Today a variety of files can be transferred through iTunes, synced via iCloud and Dropbox
How to Copy-Paste Text from iPhone to Mac or Windows PC and
You can encourage viewers to subscribe to your channel by adding a branding watermark to your videos. This is often called a custom subscribe button. When you add a watermark, viewers can directly subscribe to your channel if they hover over the watermark when using YouTube on a computer.
How to add a watermark to your YouTube videos? - Ask Dave Taylor
Guide with photos, descriptions and impressions on how to disassemble and repair laptops, printers, mobile phones, Smartphones and more. The disassembler assumes no responsibility for any damage that you may cause to your equipment using the site guides. Everything you see is only a guide and help.
Nokia N8 Teardown - iFixit
xda-developers Samsung Galaxy Note 3 Galaxy Note 3 Themes and Apps [Guide-Lollipop]Clock center status bar. by thanhfhuongf XDA Developers was founded by developers, for developers. It is now a valuable resource for people who want to make the most of their mobile devices, from customizing the look and feel to adding new functionality.
How to Customize the Status Bar on Android (Without Rooting)
To change the lock screen icons on your Samsung Galaxy S3, just go to Settings -> Security and Lock Screen -> Lock Screen Options and make sure to Enable Shortcuts (if not already). Then, you can either drag existing apps down to the trash and then press the + sign to add news ones, or simply just hold down on one app shortcut to replace it
How to use and customize Galaxy S10 lock screen?
How To: Get All the LG G2 "Knock Knock" Features on Your Nexus 5 for Faster Sleep/Wake How To: Fix Lock Screen Issues When TalkBack & Explore by Touch Are Enabled on Your Samsung Galaxy Note 2 How To: Get Motorola's Active Display Features on Your Pixel or Nexus
How to Completely Customize the LED Notification Colors on
Also Read: Best iOS Apps To Improve Your iPhone's Camera Quality. How To Force Close Running Apps on iPhone X. The method is quite simple and straight and you just need to use the inbuilt settings of your iOS that will help you to easily force close the apps that you want to stop right away. So follow the below steps to proceed.
How to Close Apps on iPhone X, XR, XS, and XS Max in iOS 12
You can add reminders in Google Calendar. Reminders carry over to the next day until you mark them as done. For example, if you create a reminder to make a restaurant reservation, you'll see the reminder each day until you mark it as done. Your reminders are private and can't be shared with anyone else. Create a reminder. Open Google Calendar.
How to manage your Google Now Reminders - CNET
Click in the top right of any Facebook page and select Settings. Go to the left side of Facebook and click Blocking. In the Block Users section you should see a list of people you've blocked. Click Unblock next to the name of anyone you want to unblock. Click Unblock next to the name of the person you want to unblock.
How Do I Unblock An Application I Accidentally Blocked On
Step 1: Making the LED lights dance to your music Objective here is to use the A/D converter on Arduino to read input sound and light up a set LEDs to reflect the level of the sounds volume. The LEDs are controlled from Digital pins 3, 4, 5,6.
Make LED lights dance to music (easy and cheap) - YouTube
Or you can download youtube video using youtube app and watch them later without any internet connection. Lengthily 720 pixel high quality video always buffer even in high speed connection. In such condition you can't see 1 hour video in a day.
Apple TV: Worth it without Internet connection? - iPhone
Changing colors - Google Sites Help & Designs
0 comments:
Post a Comment