How To: 5 Ways to Unleash Your Galaxy Note7's S Pen Superpowers
Thanks to the Edge variants, Samsung's Galaxy S phones are just a few millimeters off in body size when compared to the Note series, and just 0.2 inches smaller when it comes to displays. Now that the two flagship models are almost identical in size—with matching curved displays—there's really only one thing that separates the Note7 from the Galaxy S7 Edge: The S Pen.Don't Miss:How to Replace the Tip of Your S Pen (& Why You Should)When you first eject it from the Note7, the S Pen feels almost magical. The phone tracks the tip without even touching the display, it's got pin-sharp precision and pressure sensitivity, and it's wirelessly powered by an induction charger that sits right behind your screen, so "magic" isn't very far off, after all.In fact, the S Pen does such a wide variety of things it can take days, even weeks, to discover them all. But the five main tips below will put you well on your way to mastering your Galaxy Note7's S Pen.
Tip #1: Create Your Own GIFsOne of the most-advertised features in the Galaxy Note7 is the ability to record GIFs from any part of your screen—however, this feature is not exactly easy to find. For starters, you'll need to have your S Pen set to trigger Air Command when you take it out. This is the default setting, but in case you've changed it, you can switch it back by heading to Settings -> Advanced Features -> S Pen -> Detachment Options, then selecting "Air Command."Once you've done that, just take out your S Pen, and you'll see the Air Command menu. If this doesn't expand automatically, just tap the little floating Air Command bubble that appears on the edge of your screen when your S Pen is out of its holster. From here, choose the "Smart select" option to start creating a GIF. Next, choose the "Animation" option from the menu that appears at the top of your screen, then you'll see a selection area. Just drag the corners of this box to fit over the area of the screen that you'd like to record, and tap "Record" when you're ready. Note that once you begin recording, you won't be able to interact with your screen, so get everything ready beforehand. And if you want your GIF to be a smaller file size, you can tap the arrow beside "High quality" to set it lower. Next up, just tap the "Stop" button when you're finished recording, then you'll see your GIF. From this menu, you can draw a few notes on top of the GIF, or simply save it or share it with any compatible service. This is a great way for creating GIFs out of any video that will play on your smartphone, and that's just about all of them these days. Some other fun things you can do with it: Grab a GIF of fun Snapchat or Instagram videos to re-share them with a different service like Facebook, or clone GIFs that you find but can't save through other means. You can even make GIFs of the world around you by turning on your camera app, and using Smart Select to record your viewfinder and make GIFs out of anything you see.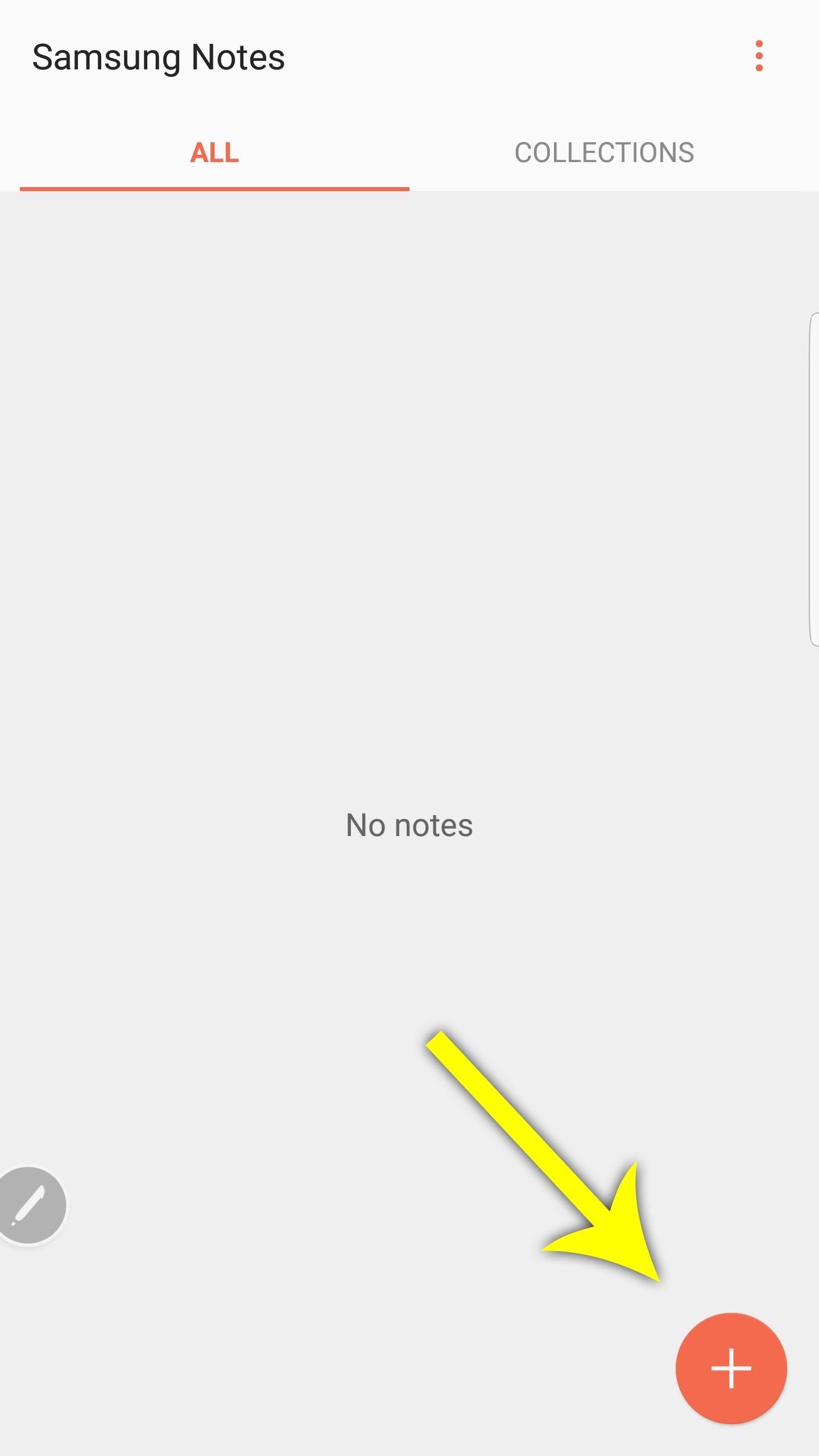
Tip #2: Use Samsung Notes as a Catch-AllDespite its many functions, the S Pen is still a pen at heart. You can write with it, draw with it, and even paint—and the easiest way to do all of this is in the "Samsung Notes" app that you'll find in your app drawer.When you're ready to make a new creation, or just jot down a thought, tap the floating action button in the bottom-right corner of the screen. From here, the best S Pen-related submenus are "Pen" and "Brush," which you can select at the top of the notes screen. Click the "Pen" option at the top to hand write notes on a piece of virtual paper using several different simulated pen types, and "Brush" lets you create artwork with vivid colors and many different brushes on a plain canvas. To me, the coolest thing about the "Brush" menu is that the colors behave like real paint—that is, you can select a different color, but if you paint on top of an existing color, the two will blend together a little. This makes for a very realistic painting experience.
Tip #3: Convert Handwriting to Text with Direct Pen InputAny time you encounter a text input field, just hover the tip of your S Pen over the field without touching the screen, then tap the small blue icon that appears to use the pen to fill out the field. The keyboard changes into a handwriting input area, where you can jot down words and have them instantly converted into typed text, which is automatically pasted into the input field. This way, when you're using your S Pen, you don't have to hunt and peck on a regular keyboard. And because this handwriting keyboard only appears when you tap that little blue button with your S Pen, the next time you tap a text input field with your finger, the regular keyboard will return.
Tip #4: Use Air View to See Extra Options & ShortcutsThe S Pen can work as a magic wand, controlling your phone without even touching the screen. This feature is called "Air View," and it's enabled by default, but just in case you've turned it off, you can find the option in Settings -> Advanced Features -> S Pen.These functions will only work when you're using Samsung's stock apps—for instance, the Internet app, but not Google Chrome. However, they're really intuitive and useful. For example, you can hover the tip of your S Pen over the top or bottom of a vertically-scrolling page (try it with this article!), then the page will automatically scroll up or down. You can also hover over any albums in the stock Gallery app to see their contents, and you can hover over a date in the Calendar app to see that day's agenda.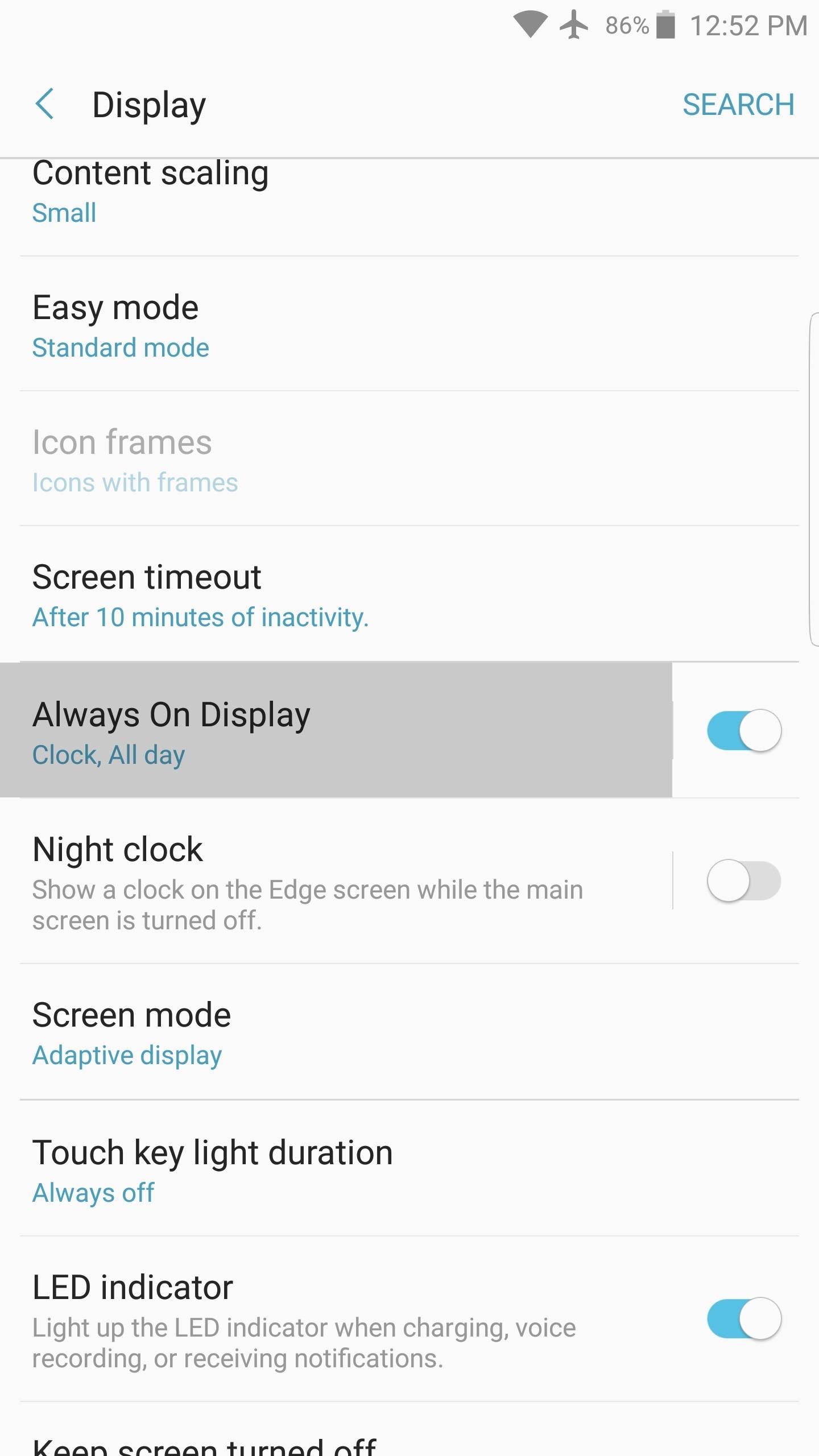
Tip #5: Pin Notes to Your Lock ScreenTo try this last one out, you'll probably need to update the Always On Display feature on your Note7, because the version that shipped with the phone didn't have these capabilities. So to start, head to the Display menu in Settings, then tap the "Always On Display" option. From here, make sure the feature is enabled, then tap "About Always On Display." If yours needs an update, you'll be prompted to do so. With that taken care of, you can now pin notes directly to your lock screen, and you'll see them at all times. This would be great for remembering a grocery item or upcoming task, for instance.When you want to try it out, just take out your S Pen while your Note7's screen is off. As usual, you'll be greeted by a screen that allows you to take a quick note, so jot down a reminder. But instead of tapping "Save" when you're done, tap the push pin icon near the top of the screen to pin this note to your lock screen. From now on, you'll see the note any time your screen is off, and when you're ready to remove it, you can double-tap the delete icon just below the clock. With these tips in mind, you should be able to get a lot more out of your S Pen now. Do you have any other S Pen-related tips that you'd like to share? If so, let us know in the comment section below.Don't Miss: All of the Apps You Need to Install on Your New Galaxy NoteFollow Gadget Hacks on Facebook, Twitter, Google+, and YouTube Follow Apple Hacks on Facebook and Twitter Follow Android Hacks on Facebook and Twitter Follow WonderHowTo on Facebook, Twitter, and Google+
Cover photo and screenshots by Dallas Thomas/Gadget Hacks
The easiest antenna by far to make is the simple loop antenna. If you have one channel that's difficult to receive, you can tune it specifically for that channel. Get a 75ohm coax to 300ohm twinlead adapter, then a piece of solid copper wire such as from Romex. Look up the frequency of the channel you are trying to optimize for here. Then from:
Make a Digital TV Coat Hanger Antenna | Make:
How to rearrange multiple apps using drag and drop. While most of the iOS drag and drop features remain iPad-only, this trick actually works on both iPhone and iPad. It allows you to rearrange apps on your Home screen using drag and drop, rather than having to move them one at a time.
iOS 12.3.1/iOS 12 : How to Use Drag and Drop on iPhone: Give
Steps To Download Now's The Time - watch face for smart watches On PC Or Mac: Use/Play Now's The Time - watch face for smart watches directly on your PC or Mac.Just choose any of your favourite emulator from below links.Use your phone as a remote control when playing games.
How To Fix Battery Operated Clocks C - c.givxgifg.us
How to install snapchat on mac, macbook, and macbook air. The idea is to use some kind like android emulator to run snapchat's android app, it's called Bluestacks. Bluestacks is android emulator software that used to build for Windows PC, but they decided to make the mac version, so here we are, we will use Bluestacks to run snapchat on Mac.
How to Use Snapchat on PC (Windows or Mac)
How To : Convert a ZIP archive into an IPSW file on a Microsoft Windows PC Turn a ZIP file into an Apple-compatible IPSW! This video will teach you everything you need to know to load custom firmware onto your iPhone, iPad or iPod Touch.
How to Change a ZIP file to a IPSW file - WonderHowTo
You have to disable Touch ID for "iPhone Unlock" on newer iOS devices in order to set a time to lock your phone. In Settings > Touch ID & Passcode, disable (toggle off) Touch ID for iPhone Unlock. Once toggled off, you can then change the time to require passcode by accessing the "Require Passcode" option.
How to change an iPhone or iPad's six-digit passcode to four
Smart Drawer automatically organize you apps for you, working on top of any launcher. Download Smart Drawer, move its icon on your home screen and that's it. You won't have to move your apps in folders, everything will be automatically done for you. - Enjoy the automatic app sorting - Customize your drawer
Smart Drawer - Apps Organizer Latest Version 1.0.1 Apk
For CyanogenMod 12.1 (Android 5.1.1) follow these steps: 1. Open "settings". 2. Click on option "Status bar". 3. There you'll find an option "Battery percentage".
Unlock a Hidden Network Strength Meter for Your iPhone's
10 Ways to Access Blocked Sites like Facebook, Twitter, YouTube Internet Techies posted a great article on accessing blocked websites in countries like Egypt and Pakistan. But this also applies if your country, college, office or school is blocking websites and you want access to them.
9 Easy Ways to Bypass a Firewall or Internet Filter - wikiHow
The following are the top paid iPhone games in all categories in the iTunes App Store based on downloads by all iPhone users in the United States.
Best Android Games 2019 - Top Rated Games by Category
Yes, you can connect USB flash drives to your Apple iPad, but the trick is… you have to jailbreak it first. Most people won't want a jailbroken iPad, but when it comes to something like flash drive connectivity, that's when people start changing their minds!
How to Connect USB Devices to an iPad - Lifewire
You can also hide and unhide apps in the App Store on your Mac. When you hide an app on your iPhone, iPad, or iPod touch and you view it in the App Store, it won't look like you bought it. But hiding the app won't delete it from your device or other devices that are signed in with the same Apple ID.
How to Unhide Purchased Apps on iPhone, iPad using iTunes
How to Make Google Translate Beatbox. by Robert Quigley | 2:30 pm, November 29th, 2010 . Not sure if this falls in the category of Easter Egg or clever manipulation, but either way, there go our
Google translate beatbox | How to make google translate
Everything You Need to Know About Apple's New iPhone 8, iPhone X and the Groundbreaking FaceID Technology Apple unveiled three new iPhones today at the Steve Jobs Theater in Cupertino, California
Everything you need to know about charging your iPhone 8 or
5 Tips to fix an unresponsive iPhone screen Cult of Mac I'm going to share with you 5 tips to fix a non-responsive screen. iPhone trick frees up iOS 11/12 - How to Hard Reset Your
How to Use Your iPhone With a Broken Home Button - YouTube
0 comments:
Post a Comment