How To: Pair & Set Up Your Apple Watch with Your iPhone
The Apple Watch is finally here! We'll have loads of guides and videos for you guys to check out in the following week and beyond, but we thought it'd be best to start off showing you how to set up and pair that brand new beautiful Apple Watch of yours to your iPhone. 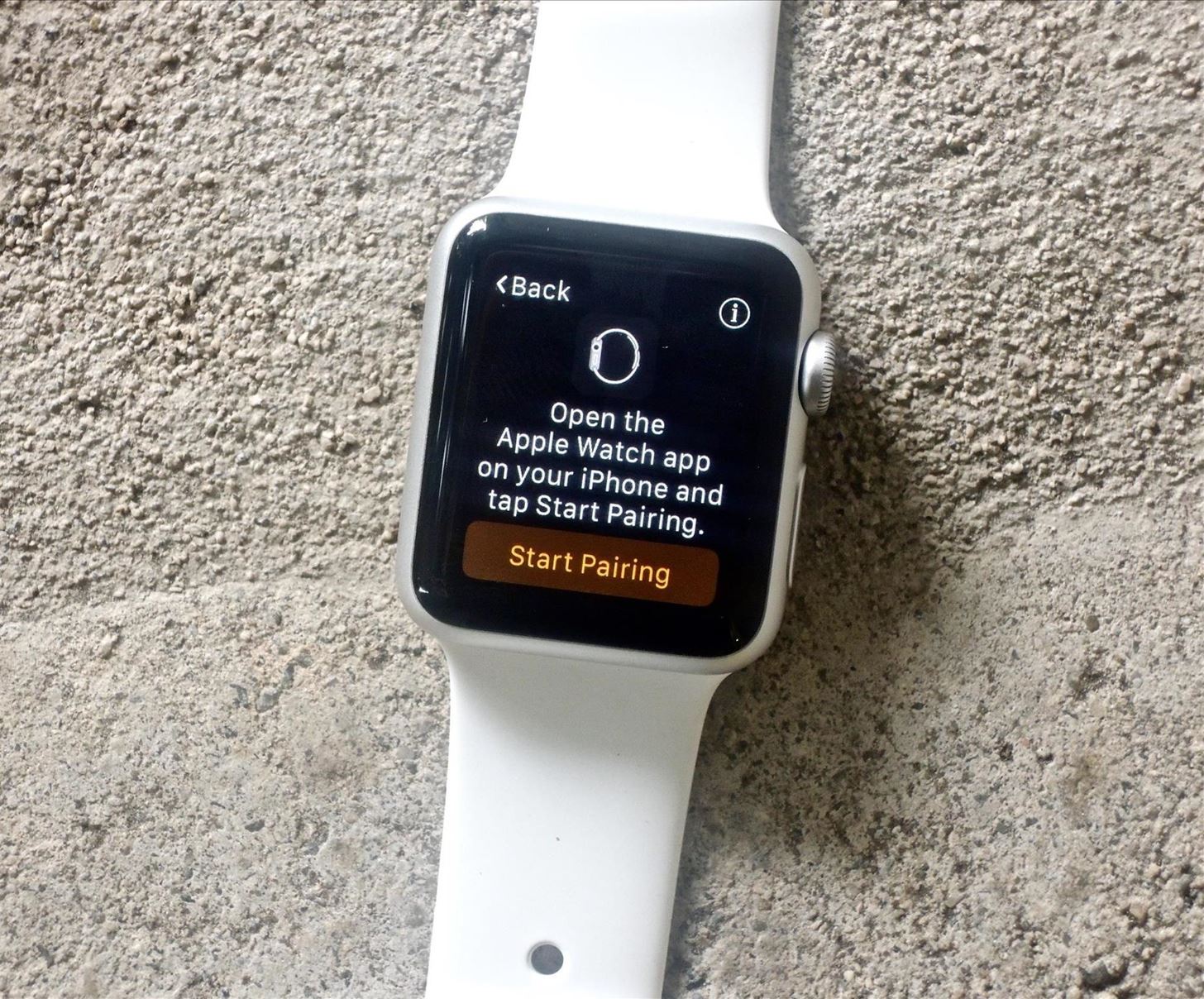
Step 1: Begin the Pairing ProcessStart by turning on your Apple Watch and selecting your language. The Apple Watch will then tell you to open its companion iOS app on your iPhone. Tap "Start Pairing" on your Apple Watch to begin the process.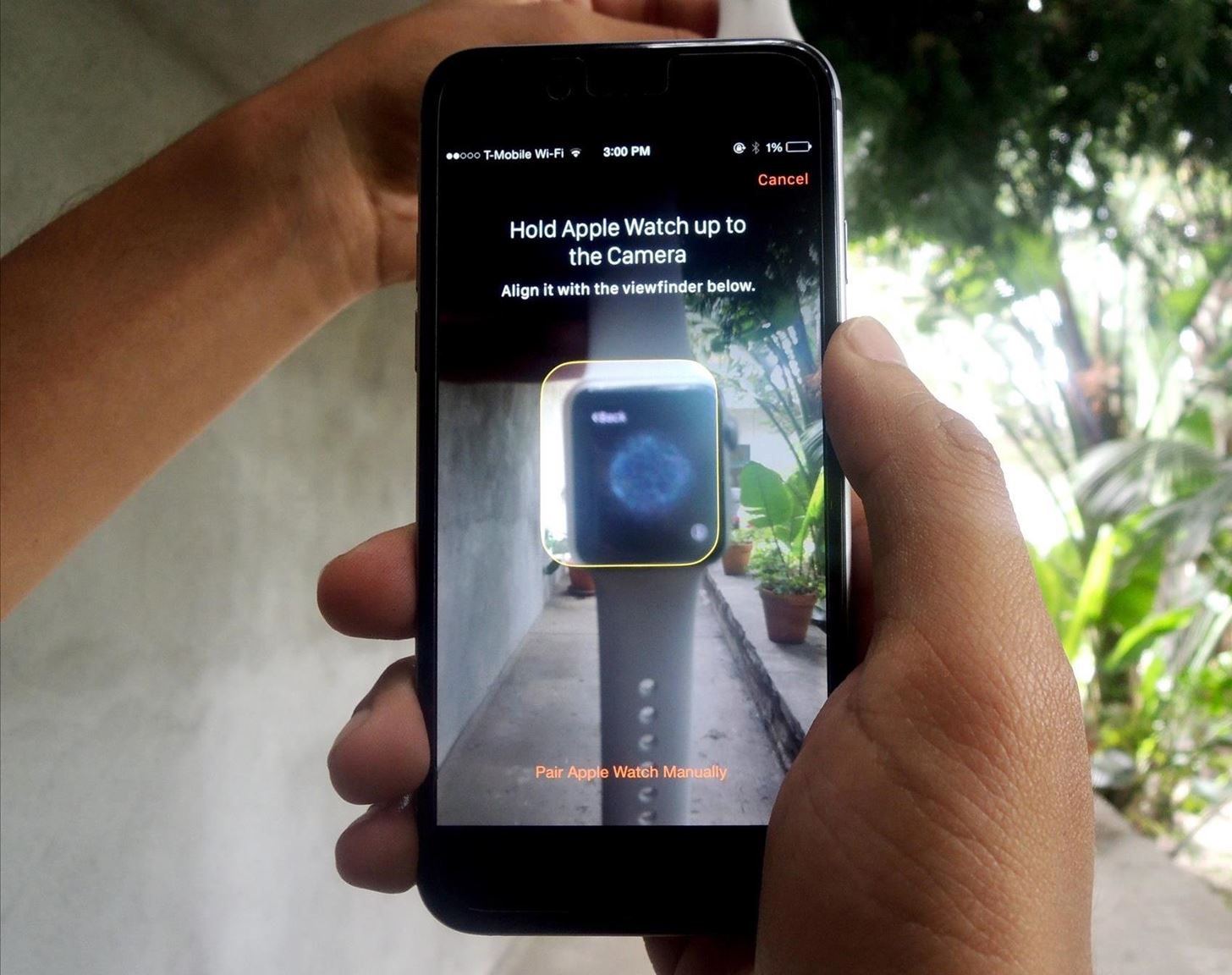
Step 2: Pair the Watch to Your iPhoneOn your iPhone, your camera will open up and ask you to align the watch face with the viewfinder. After a few seconds, your iPhone will recognize your Apple Watch and pair with it.
Step 3: Set Your Preferences & SecurityOn your iPhone, you'll need to continue setting up the watch by selecting your wrist preference, agreeing to terms and conditions, entering your Apple ID information, and enabling Location Services and Siri.After that's out of the way, you can add a passcode to the Apple Watch in order to unlock it. On the next page, you can enable a feature that will unlock your Apple Watch anytime you unlock your iPhone, as long as you're actually wearing the Watch.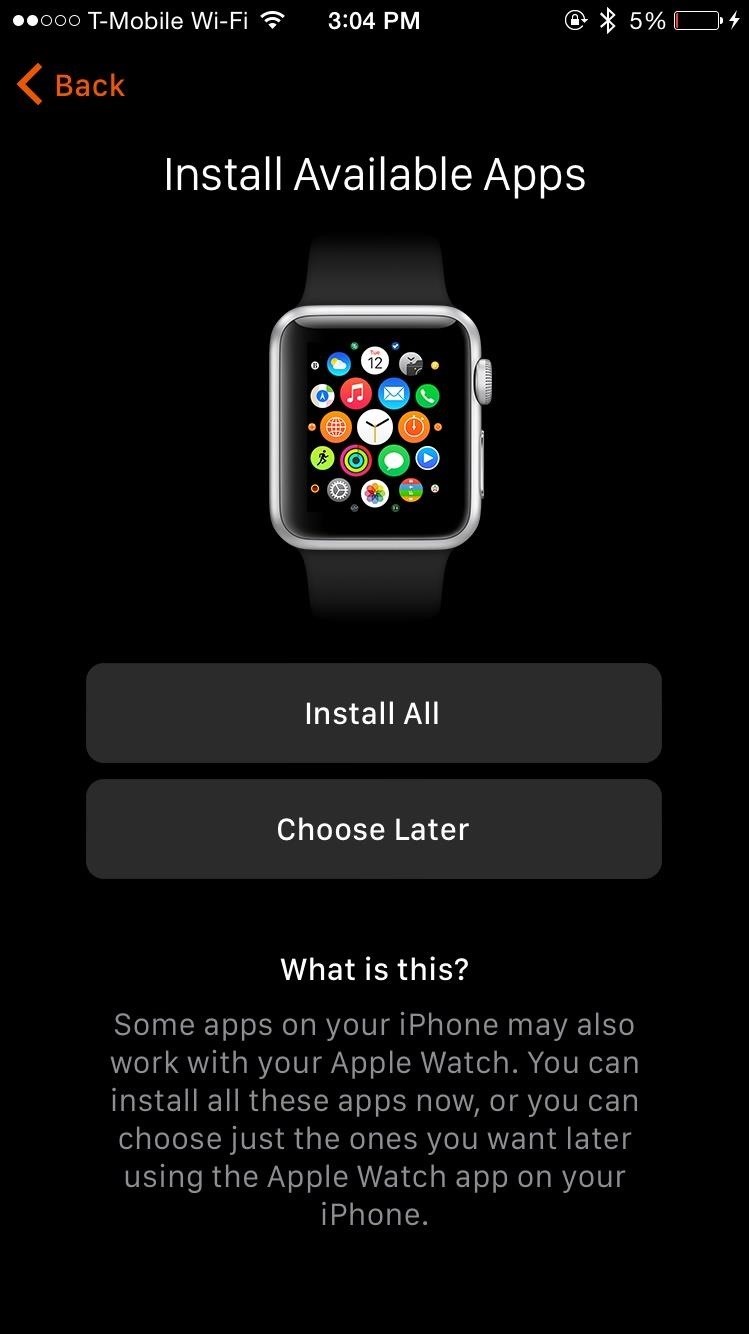
Step 4: Install AppsFinally, you can install available apps (or choose to do this later). This will place all the compatible apps from your iPhone on to your Apple Watch, which might take several minutes, depending on how many apps you have. When your Apple Watch finishes syncing to your iPhone, you're ready to go. Through the Apple Watch app, you'll be able to manage settings such as changing the app layout, turning off notifications, changing the brightness and text size, and more. We won't get too much into the settings now, as we'll delve into them in later guides.
Manually Pair Your DevicesIf you find that the above method isn't working, you can manually pair your Apple Watch with your iOS device.Start by tapping the "Info" button on your Watch, which will bring up your device's name. Then on your iPhone, tap the device name that matches the one displayed on your Apple Watch. You'll see a six-digit code will appear, which you'll enter on your iPhone.Once completed, you can begin to set up your Watch (Step 3 above).
Time to Explore!While it did take some time, I finally got adjusted to using Force Touch, using the digital crown, messing with the side button to view my contacts, and all that. Don't worry, if you're having trouble with some of the features, we'll be updating the site all week with guides on how to maneuver through your Apple Watch, so stay tuned. If you have any questions or issues you want answered, or want a walkthrough on something specific, be sure to let us know in the comments below.Follow Apple Hacks on Facebook and Twitter, or Gadget Hacks over on Facebook, Google+, and Twitter for more Apple news, apps, and tips.
HOW TO CONVERT MUSIC FILE TO RINGTONE IN ITUNES IPHONE This is the video to convert any music file to ring tone in iphone itunes 1.Drag your song in your library. 2. Create AAC version. 3. Drag it
Easy Ways to Convert MP3 to iTunes Ringtone for iPhone
The Facebook Phone proves that this is possible and I have been saying this for like 3 years but the OEM's change too much stuff with their skins in the Android Code that it isn't that simple
Use Siri on all your Apple devices Ask Siri to send a message on your iPhone, play your favorite TV show on your Apple TV, or start a workout on your Apple Watch. Whatever it is, Siri can do it for you — and on any of your Apple devices.
How To Use Siri On iPhone & iPad: Tips And Complete List Of
If you've had your iPhone, iPad or iPod Touch for quite a while now, then you must have surely heard of or read on the web about "DFU mode". Of course, if you have no experience whatsoever
How To Put An iPhone In DFU Mode, The Apple Way
How to Scan QR codes with an Apple iPhone 3G or 4G smartphone
Amazon Prime Day is coming. Maybe not today, maybe not tomorrow, but most likely some time in July, Amazon will be treating all its Prime customers to a day of deals. And while there may be plenty of dodgy offers to avoid, the best Prime Day deals do deliver serious savings on some of Amazon's best
Stories Archive. Moving forward, your stories will automatically save to your archive when they expire. This makes it easy for you to revisit your favorite moments later on or bring them back to life in a highlight. To access the stories in your archive, tap the Archive icon on your profile.
3 Great Tips for Using the Instagram Archive Feature - Later Blog
Blackberry phones all carry the same software, which means all the models are operated the same. Learn how to operate a Blackberry with advice from a cell phone representative in this free video
Secure Smartphones - Secure Devices - BlackBerry Devices
Tips for Taking Your Twitter Game to the Next Level Also keep in mind that this is not Instagram, and users don't want to read every other word in hashtag form
To transfer pictures from an SD card to a computer, use the computer's built-in SD card slot. If there is no SD card slot, then a card reader or the camera itself can be connected with a USB cable. The computer may immediately prompt you to transfer all pictures at once from an SD card.
On your Android phone or tablet, open the Google Maps app . If you haven't used Google Assistant yet, set up the Google Assistant. Navigate to a place, or say, "Ok Google, navigate home". In navigation mode, say "Ok Google" or tap the Assistant microphone . Ask the Google Assistant to help with something. What you can ask your Google Assistant
Use Voice Commands in Google Maps to Start Navigation or Add
So it turns out that you don't even need to root the new Nook Touch to get a web browser, it has one hidden in the search feature.. It's true. All you have to do is hit the little "n" icon below the Nook Touch's screen, tap the search icon, then enter a url into the search (just end a word with .com, .net, etc), and suddenly a hidden web browser launches!
How to Access the Hidden Internet Browser on Nook Simple
Next, you'll be prompted to choose a different app to open this link, and just like with Android's share menu, the options are "Just Once" and "Always." However, these settings only pertain to links shared via Open Link With, so choosing "Always" here won't affect your existing, system-wide link-handling settings.
Outlook 101: How to Customize Swipe Actions & Clear Your
How To: Craving a Mario Kart Gaming Experience on Your iPhone? Give This Soft Launched Game a Try Apple Maps 101: How to Add Multiple Destinations to Your Directions How To: Charge Your iPhone 7 While Listening to Music
Gaming: The 11 Best Free Word Games for iPhone & Android
News: Always-Updated List of Phones With No Headphone Jack Built-In that continued in 2017 is the removal of the 3.5 mm headphone jack from flagship phones. The
Always-Updated List of Phones That Will Get Android 10
0 comments:
Post a Comment