How To: What You Need to Know About Using the New File Explorer in Windows 10
Quite a few things have changed with Windows 10, but one of the more central features that has received a makeover is the old Windows Explorer program, which has been renamed to File Explorer in this version.You can still locate and launch all of the files and folders you have stored on your various drives using File Explorer, but there are a few new tricks and optimizations that hope to make the entire experience even easier. I'll go over some of the biggest changes below.
Using the New Ribbon Menu to Access Additional OptionsWith Windows 8, Microsoft introduced a new menu format for the file explorer, and this has been carried over into Windows 10. So if you upgraded directly from Windows 7, this new menu style will be new to you.Much like recent versions of Microsoft Office, the new File Explorer uses what is called a Ribbon menu. When you click one of the menu options near the top of the screen (File, Home, Share, or View), this new menu will appear. It's called a Ribbon because the options that appear when you click a menu category are horizontally oriented, with easy-to-read icons and entries. For instance, in the Home category, you'll find options for copying, pasting, selecting, and deleting files. The Share ribbon menu, on the other hand, gives you an easy way to share a file to another app or send it via email. You can also add files to a ZIP archive, burn them to a disc, or even print and fax your files directly from this menu. Inside the View ribbon menu, you'll find options for changing the way your File Explorer window looks and feels. Here, you can increase the size of icons, switch to a list-view, opt to display hidden files, and even hide file extensions, among other options.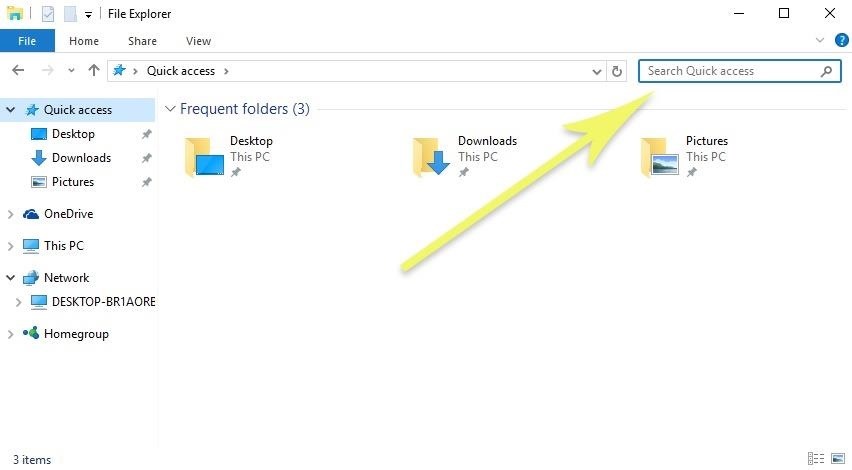
Using the New Search FeatureMuch like previous versions of Windows, there's a handy search box in the top-right corner of the File Explorer, but a few things have changed. Now, this search box will only look for files and folders within the folder or drive you've currently selected, so that helps narrow things down quite a bit. Once you're searching for files or folders within a specified storage location, you may decide that you want to narrow your search or modify it altogether. If this is the case, click the Search tab near the top of the screen to expose more options in a ribbon menu. The Search ribbon menu will allow you to specify if you'd only like to search the current folder, all of its subfolders, or "This PC," which searches all attached drives in their entirety. You can also use this menu to sort the search results by size, date, or file type, among other options.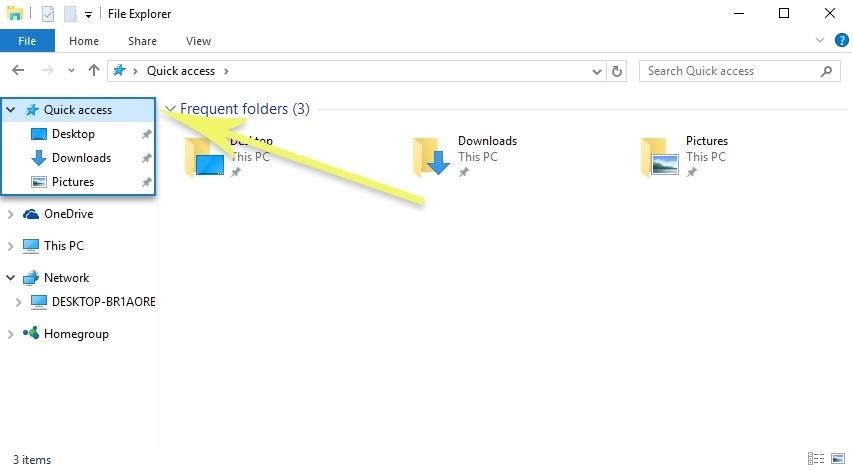
Pinning Folders to the New Quick Access MenuWith Windows 10, there's less of a focus on navigating your entire storage drive with File Explorer, and more of a focus on accessing your most commonly-used folders and files easily.This design paradigm manifests itself in the form of a new "Quick access" section, which lets you pin your favorite folders and libraries to the top of the left-hand navigation pane so that they're always one click away. If there are any folders or libraries that you'd like to pin to your Quick access menu, simply right-click them in File Explorer, then select "Pin to Quick access." Conversely, to remove an item from your Quick access menu, just right-click the entry and choose "Unpin from Quick access."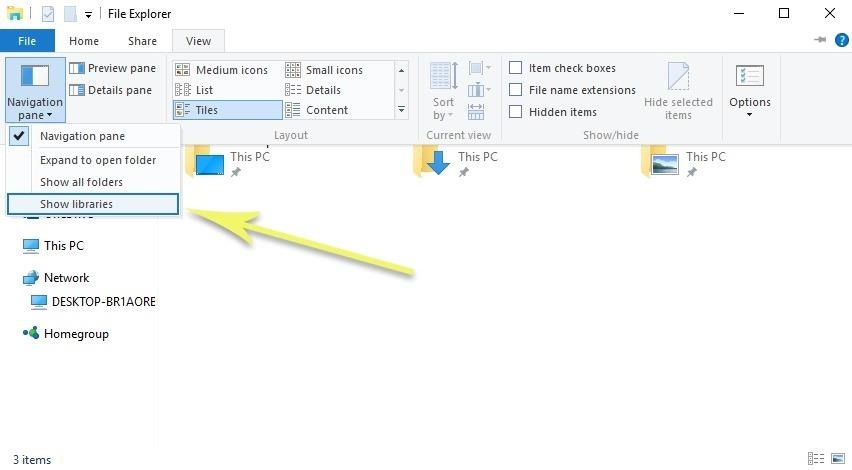
Bringing Back the Old Libraries MenuIf you were a fan of the Libraries feature in older versions of Windows, you'll be happy to know that it's still around—you'll just have to un-hide the feature to use it.Start by heading to the View ribbon menu, then click the Navigation Pane option. From here, select the Show Libraries entry. From now on, you can access your Libraries through the left navigation pane in File Explorer. For the uninitiated, Libraries allow you to access the contents of multiple folders in one view, which is handy for collections that span multiple locations such as videos or photos. What are some of your favorite features in the new Windows 10 File Explorer? Let us know in the comment section below, or drop us a line on Facebook, Google+, or Twitter.
Before You Delete an Apple ID. Before you take the step of deleting an Apple ID, check the different options for solving account issues below. Hopefully one of these suggestions will fix the problem with your Apple ID, so you don't need to delete the whole thing.
How to Manage & Sync iOS Apps Without iTunes on iPhone & iPad
osxdaily.com/2017/09/16/manage-ios-apps-iphone-ipad-without-itunes/
If you would like to: Open iTunes, then
With every iPhone user, there comes a point when you want to know how to transfer photos from your iPhone to the computer, whether it be a Mac or PC. Uploading and downloading your pictures from iPhone is a smart way to create more storage space on your iOS device.
3 Ways to Put Photos on an iPhone - wikiHow
With this free app (called Who Is Tracking), you'll get a list of all the apps and their permissions. If for some reason they're tracking you in a way that makes you feel uncomfortable, uninstall
Hack a Person Location by iPhone / How To: Find & Eradicate
This app will physically move the obtrusive popup box up into your Status bar for distraction-free volume adjustment during videos in any app. After successfully installing the free tweak, head into your stock Settings app, tap on StatusHUD 2 , and toggle it on.
Move the Obtrusive Volume Indicator Popup Box into Your
How To: Return Your HTC One to 100% Stock (Unroot & Update) News: 11 Hidden Features You Need to Know on Your HTC One M8 How To: Get the HTC One M8's All New BlinkFeed Launcher on Your Nexus 5 How To: Activate the Hidden AOSP Lock Screen on Your HTC One M8
How to Get the HTC One M8's Camera App on Your Nexus 6
The boot animation is the first thing that you see when powering on your Android phone or tablet, after the operator or manufacturer logo. Although it does not serve a purpose functionally, an eye-catching boot animation can certainly make your device stand out while booting.
How to Change Your Boot Animation - Android Basics 101 - XDATV
How To: The Galaxy S8's 'Adapt Sound' Feature Makes Your AKG Headphones Actually Sound Premium How To: Use Samsung's Hidden Hearing Test to Get Drastically Better Sound Quality from Your Galaxy How To: Boost Headphones Volume on Your Galaxy S6 Edge
The Galaxy S8's 'Adapt Sound' Feature Makes Your AKG
As a soft-launched game, PAC-MAN Maker is still technically in development, so you may encounter some issues while playing. In our testing, however, the game ran perfectly fine on an iPhone 8, iPhone SE, and iPad Pro that were all on iOS 11.2.2.
Spyware Mobile Tracking: What is Mobile Spyware Software
News: Sony's Xperia XZ2 Premium Is Coming to the US with a 4K HDR Display & Dual Cameras News: Sony's New Xperia Comes with the Best Selfie Camera Ever How To: Transform Your Android into a Sony Xperia Z3 News: Sony Brings Android N to Xperia Z3 Phones—Will Other Manufacturers Follow?
How to Get the New Sony Xperia Z2 Launcher on Your Nexus 5
How do you change Windows' default download path? The Answer. SuperUser contributors Techie007 and Charles Burge have the answer for us. First up, Techie007: 1. Open Windows Explorer. 2. Create the folder you want to have as your new Downloads folder (i.e. C:\Downloads) 3. Under This PC, right-click Downloads. 4. Click Properties. 5. Select
How To Change The Default Downloads Folder Path In Windows
How To: Make the Status Bar's Battery Percentage Text Easier to Read on Your Nexus 7 How To: Enable System UI Tuner on Android 9.0 Pie to Remove Status Bar Icons How To: Force Any App to Use Translucent Nav & Status Bars on Your Nexus 5
Get Full-Screen "Immersive Mode" on Android Without - Nexus 7
How to Get Facebook Chat Head Bubbles on Your Computer
0 comments:
Post a Comment