How To: Boost Performance & Battery Life on Your Galaxy S5 with These "Build.prop" Hacks
The build.prop file in an Android device is home to many system-level values and settings. Everything from screen density to video recording quality is covered in this file, and people have been editing these entries to get new functionality and better performance since Android has existed.XDA user Thereassad has compiled a great set of these build.prop tweaks for the Galaxy S5 that will optimize performance in various ways—from battery life to data connectivity and graphics rendering, among others.The process of applying these tweaks is quite simple. As long as you're rooted, it's only a matter of copying text and pasting it into the build.prop file on your device. Please enable JavaScript to watch this video.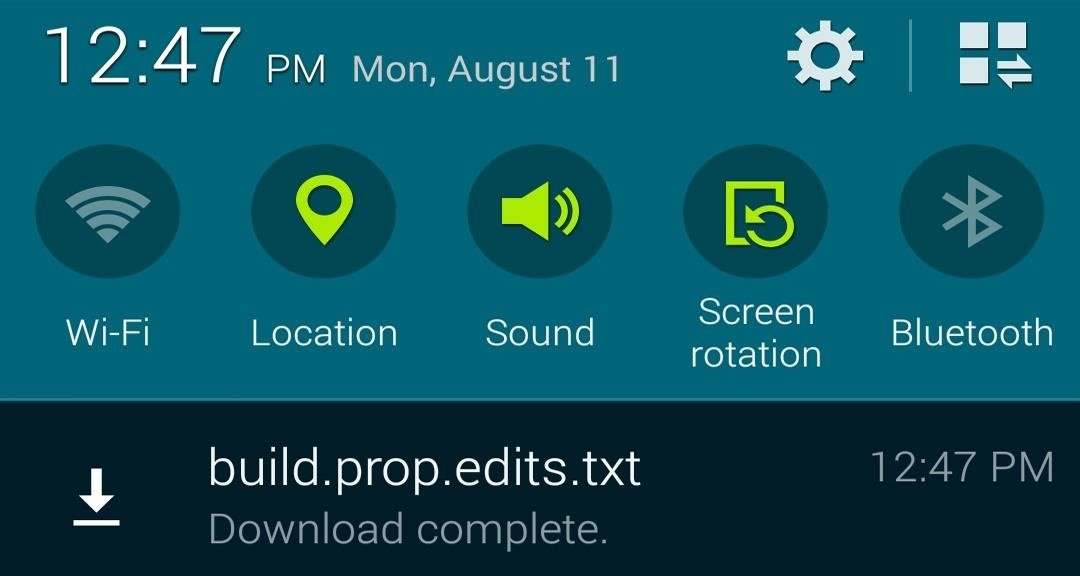
Step 1: Download the Build.prop TweaksTo simplify things, I've added Thereassad's build.prop tweaks to a text file. So go ahead and grab your copy by pointing your Galaxy S5's browser to this link. The download should begin automatically and only take about a second to complete.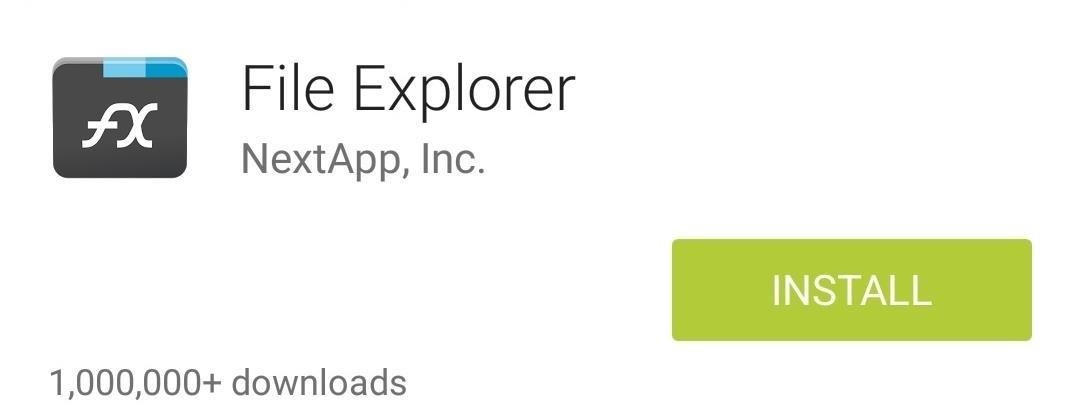
Step 2: Install a Root-Enabled File BrowserBecause of the fact that the build.prop file on your device is stored in the system partition, you'll need a root-enabled file browser to edit it. There are numerous free options in this category of apps on the Play Store, but the one I'll be demonstrating with today is called FX File Explorer. FX uses a separate add-on, called FX Root Add-On, to enable root capabilities, so you'll also need to install that. Once you've got both apps installed, go ahead and open FX and Accept the license agreement. You'll be shown a feature tour once you've done that, but you can close that out by tapping the back button on your phone.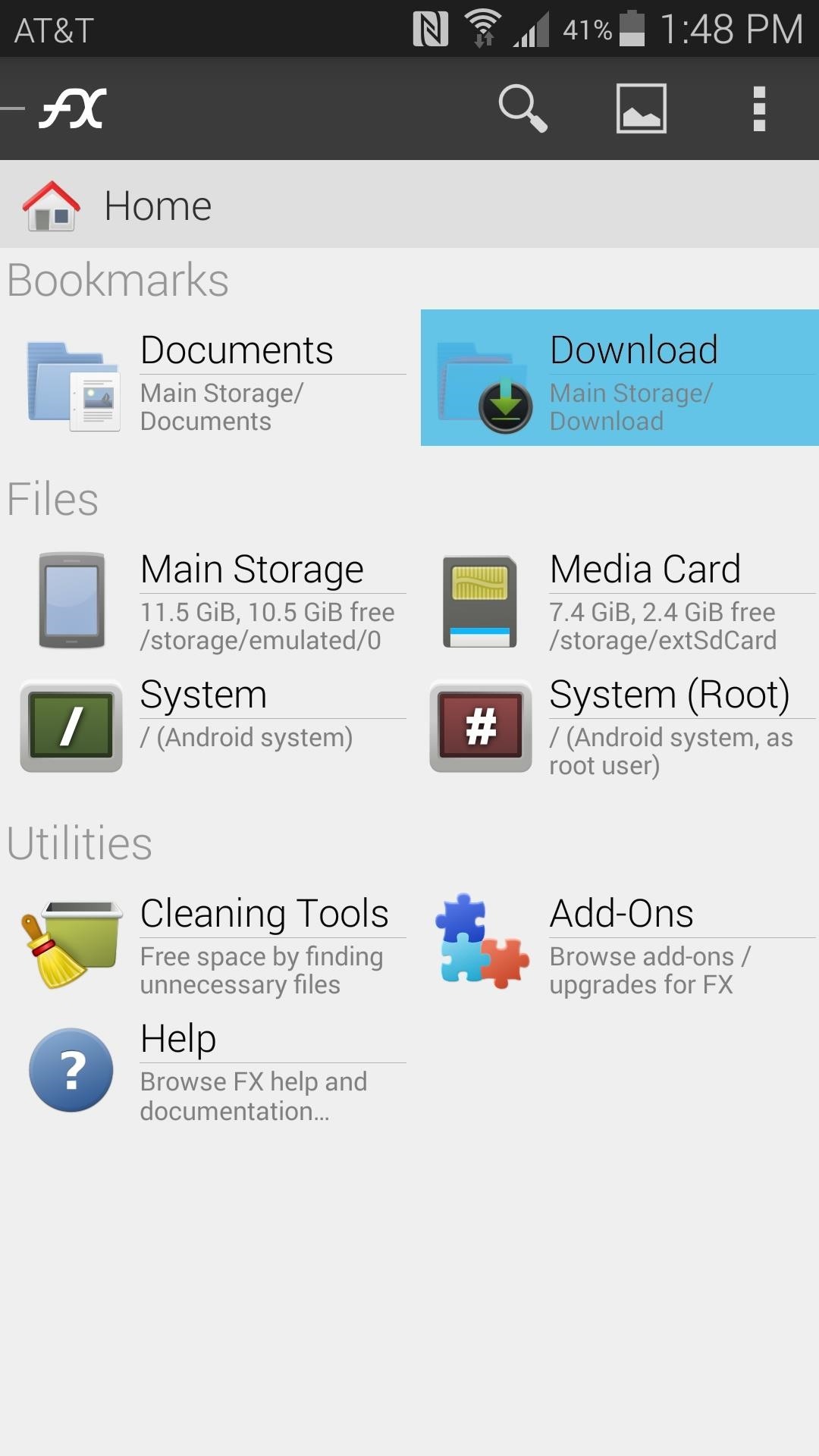
Step 3: Copy the build.prop TweaksWith all of the requisite downloads taken care of, we're ready to get down to business. Start by heading to your Download folder from FX's home screen to locate the build.prop.edits text file you downloaded in Step #1. Long-press this file, then choose Open With. Select Text Editor from the next menu. There are a lot of different tweaks contained in this file, but don't let the seemingly endless lines of code overwhelm you. Tweaks are grouped into categories, and each of these groups are labeled with a plain-English title that is preceded by a # symbol.So for example, the group of lines beneath # Rendering Tweaks will speed up the process of displaying images on your device's screen. # GPU Acceleration and its corresponding lines will force your phone to use the Graphics Processor to decode video in accelerated mode. # Increase camera's photo and video recording quality will bump up the frame rate of your videos and decrease JPEG compression on photos taken with your phone.Have a look through these titles, and determine if the tweaks in each corresponding group are something you'd like to apply. If you come across a group of tweaks that you'd rather not utilize, simply delete the corresponding lines of code.Next, copy all remaining tweaks by pressing the Pencil-shaped icon at the top of the screen, then tapping Select All. From here, tap the pencil-shaped icon again and hit Copy. After you've done that, you can back out of the text editor. If it asks, choose Discard Changes.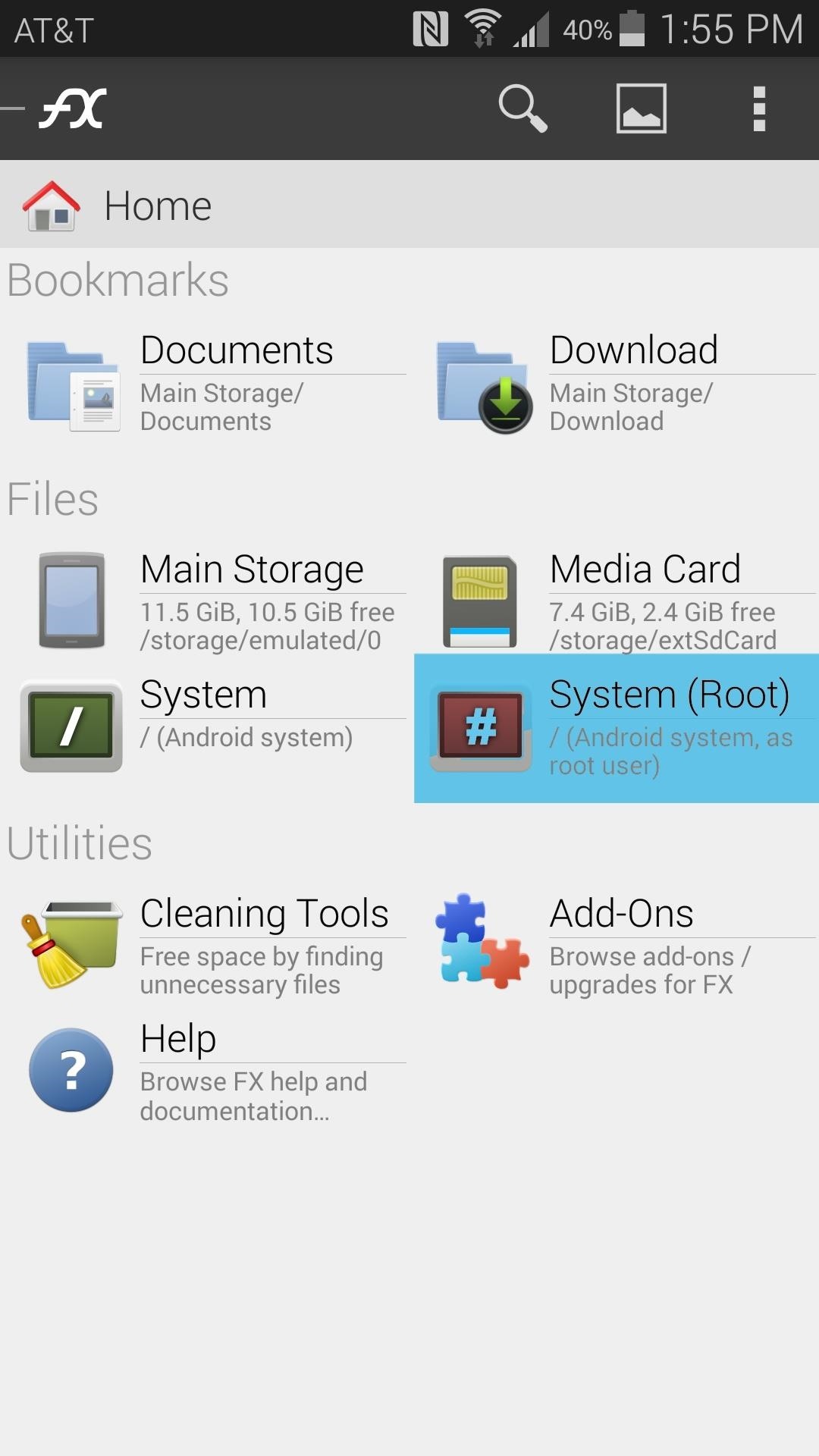
Step 4: Add the Tweaks to Your build.prop FileNext up, head back to FX's home screen and tap System (Root). At this point, the app will ask for Superuser privileges, so Grant it those. On the next menu, tick the box next to I Understand and press OK. From here, head to the System folder, then tap the Lock icon at the top of the screen to mount it as read/write. Again, tick the box next to I understand and press OK. Now, scroll down to the bottom of this folder and long press the build.prop file. Choose Open With from the next menu, then Text Editor from the one after that. From here, tap any part of the screen, then move the cursor to an empty line somewhere in the file. It doesn't really matter where you put the cursor, it's just that you're about to paste a bunch of text into this file and you don't want to have it interrupt an existing line of code. With that done, just tap the Pencil-shaped button at the top of the screen again, but this time choose Paste. After that, hit the three-dot menu button and choose Save. You can now back out of the text editor and even close out FX entirely. The only thing left to do at this point is reboot your phone so that the changes can take effect.Tons of tweaks were applied with that single copy-and-paste job. Performance, battery life, video quality, and even start time should receive a boost. What is the most noticeable improvement that you've seen? Let us know in the comments section below.
This is my Galaxy S3 battery, used daily for over a year and a half. Lightly flick one of the corners with your finger, and if the battery spins freely like a top, then it has "failed" the spin test and needs to be replaced.
Samsung Galaxy Note 5 Battery Tips - Android Authority
How To: Make Your HTC One's Battery Last All Day Long Using These Power-Saving Settings How To: See How Long Your Android Has Before Automatically Shutting Down from a Low Battery How To: Increase Battery Life on Your Samsung Galaxy S5 for More Power Every Day
5 Ways to Speed Up Your Android Phone in Under 5 Minutes
Reason #2: Wakelocks. If a degrading battery isn't your issue, you're probably dealing with wakelocks.These are services used by apps to prevent your device from sleeping so that they can post notifications and sync data in the background, but the downside is that wakelocks are a huge battery drain.
How to prolong the battery life of your galaxy s3 - AndroidFact
androidfact.com/galaxy-s3-battery-life/
How to prolong the battery life of your galaxy s3 . To get make the most out of the battery on your Galaxy s3 there are a few things that you can do. Some of these things are easy to implement and some can make your cell phone run slower. I will walk you through the different things that you can do and witch you should not do.
How to Tell if Your Samsung Battery Is Bad in - Gadget Hacks
Samsung Galaxy S 4 Review - Part 1 We're using the latest revision of our smartphone battery life test to compare performance of all the key players here. One of these services costs
15 tips to increase performance on Windows 10 | Windows Central
9 Tips to Boost Your Android Phone's Battery Life Today's Android phones pack big, bright screens and high-end features that suck plenty of power. Here's how to squeeze the most juice out of your
Galaxy S5 Battery Dies Too Fast? Here's Why - Gadget Hacks
9 Tips to Boost Your Android Phone's Battery Life
Credit: LDProd/Shutterstock.com Before you decide that it's time to start shopping for a new smartphone, give these five tips a try. In less than 5 minutes, your phone could be back up to speed.
Battery Life & Charging - Samsung Galaxy S 4 Review - Part 1
So, if the lithium-ion battery in your smartphone has seen better days, there are a few things you can try to bring it back to life before spending the cash to replace it. Full Recharge If your battery can't hold its charge anymore and drains extremely fast, you might be able to save it by doing a full recharge .
How to Get Samsung's Battery-Saving Grayscale Mode on Your
15 tips to increase performance on Windows 10 If your PC is running slow, use these tips to help speed up and increase the performance of Windows 10. battery life, and overall performance.
10 tips for improving Samsung Galaxy Note 5 battery life. 928. you maximize Note 5 battery life even further. Use Samsung's Power Saving Mode on your priorities. Which of these tricks do
How to Fix Dead Lithium-Ion Batteries That Won't Hold a
0 comments:
Post a Comment