How To: What's Draining Your Android's Battery? Find Out & Fix It for Good
When it comes to smartphones, the biggest complaint voiced by most users is battery life. Sure, it's unrealistic to expect your Android device to run for weeks without a recharge, but many folks struggle to even make it through the day without having to top off their battery.There are several reasons that your Android device's battery might not be up to snuff, and some of these we can't control. For instance, if your phone is wasting juice by constantly struggling to maintain a cellular data connection due to poor signal strength, there's no easy software fix for this.But many aspects of Android battery drain are indeed within the realm of our control. Below, I'll outline methods for rooted and non-rooted users alike that should help you get to the bottom of your battery drain issues, and hopefully even solve them once and for all. Please enable JavaScript to watch this video.
The first three tips should be useful to any user, regardless of if you've rooted your device or not. If you do happen to be rooted, I've added a few battery tips towards the end of this article that will take advantage of your Superuser status.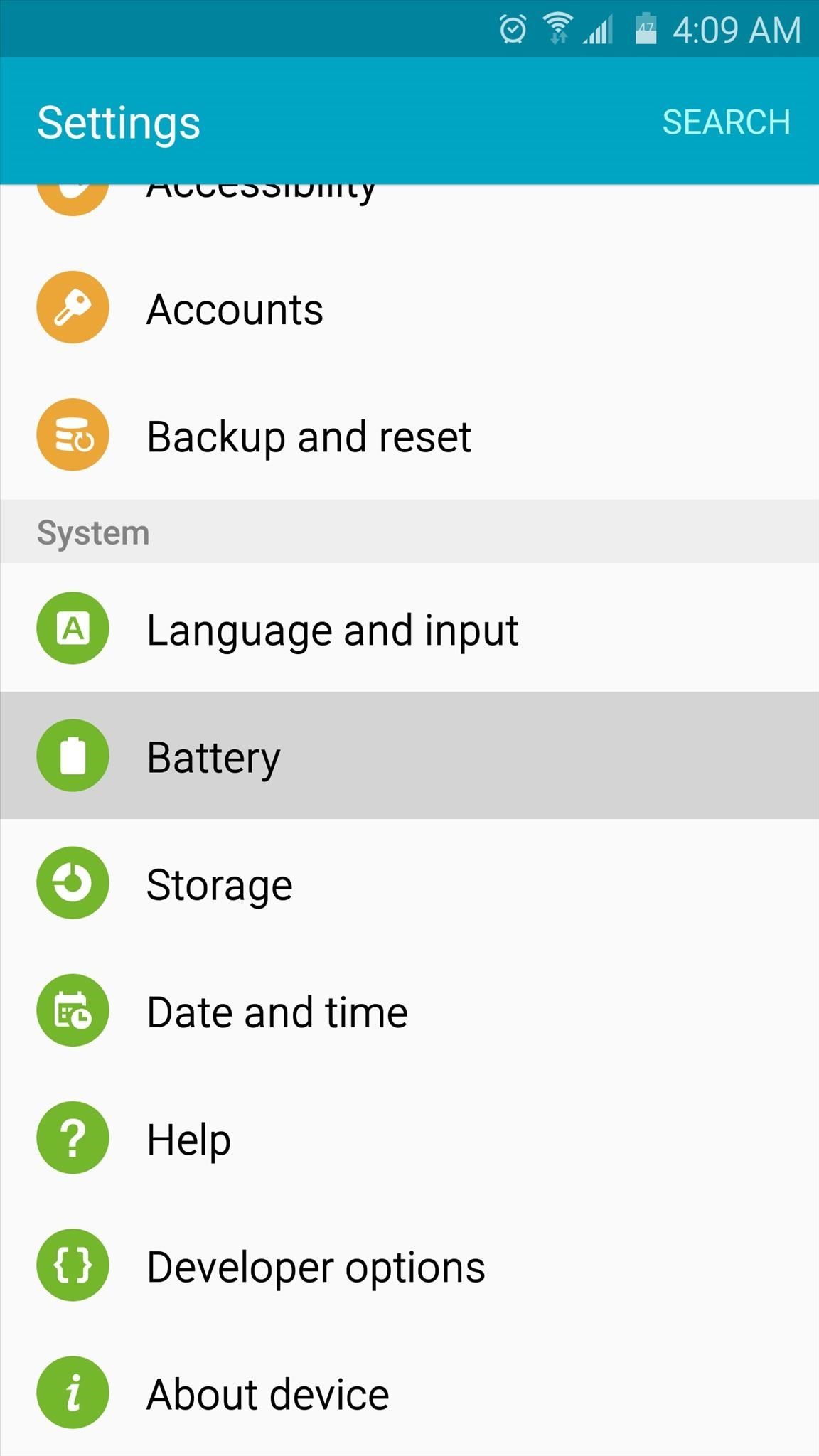
No-Root Tip #1: Identify Battery Draining AppsFirst and foremost, everyone should be familiar with Android's battery menu. It's a very useful tool that helps you identify apps that have been draining your battery more than others. To begin, head to your phone's main Settings menu, then tap the "Battery" entry. Just beneath the graph at the top of this screen, you'll find a list of the apps that have been draining your battery the most. If everything is going as it should, the top entry in this list should be "Screen." But if an app is the main battery drainer for you, this is cause for alarm.Familiarize yourself with the apps in this list, and you'll usually find that the worst offenders rise to the top of this list day after day. If you want a more in-depth version of Android's battery menu, you can try an app called GSam Battery Monitor, which provides a sortable list of these same apps. Once you've nailed down your list of problematic apps, I have some solutions below for minimizing battery drain.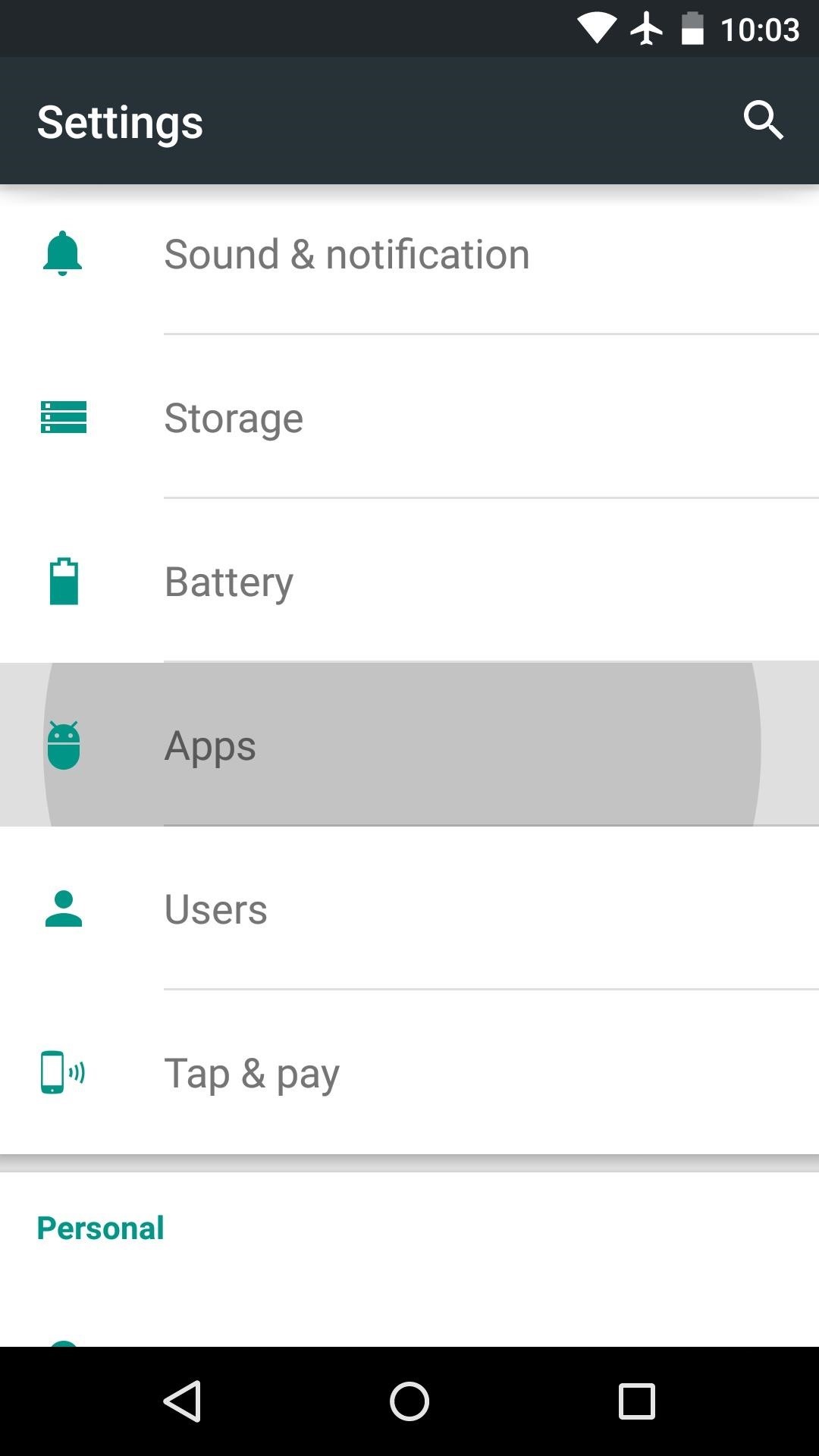
No-Root Tip #2: Uninstall or Disable Battery Draining AppsIf your battery-draining app is one you installed yourself, the easiest solution would be to uninstall this app. That's simple enough—just head to the "Apps" menu in Settings, then uninstall the problematic app. Apps that came pre-installed on your device generally cannot be uninstalled without root access. If one of your problematic apps falls into this category, you may want to check out a Windows program called Debloater, which will allow you to disable any app without needing root access.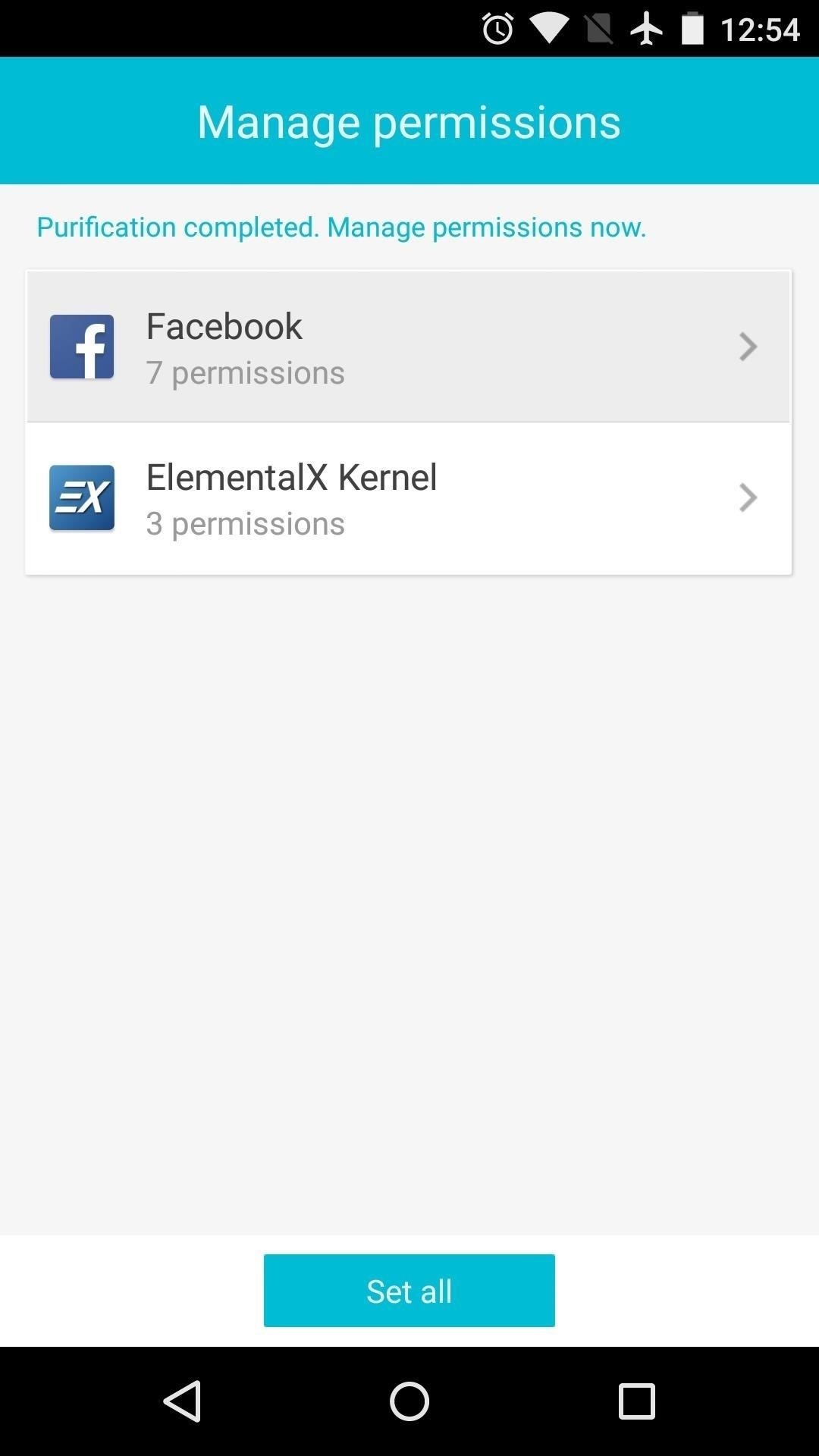
No-Root Tip #3: Restrict App PermissionsIf your problematic app is one you simply can't live without, consider restricting its permissions. In particular, the "Autorun" and "Background Service" permissions that some apps request can be huge battery drains.For non-rooted users, the easiest way to restrict app permissions is with UU AppPurifier. This app works by injecting a wrapper into other apps that allows for granular permissions controls. Remember to disable the "Autorun" permission if you can! Alternatively, you can try installing a different app that accomplishes the same task, but doesn't require as many battery-hungry permissions. A good example of this is Facebook Lite or Tinfoil for Facebook, which are two apps that serve as more efficient alternatives to the official Facebook app, which is well known as an Android battery killer.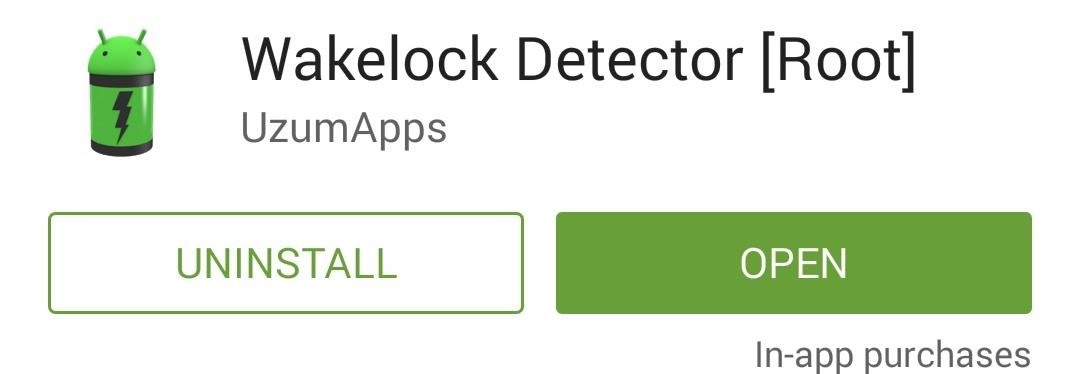
Root Tip #1: Find Your Biggest WakelocksFor rooted users, the main point of emphasis should be wakelocks—these are requests from apps that prevent your phone from sleeping so that the app can sync data or post notifications. As you can imagine, preventing your device from sleeping takes a big toll on your battery, but wakelocks are a necessary evil.Nonetheless, you should definitely be aware of the apps on your system that are requesting too many wakelocks. There are several apps to monitor wakelocks on your device, but of the free options, Wakelock Detector is the best, in my opinion. The developer recommends that you have at least 90% battery life remaining before you run Wakelock Detector for the first time. If you're in a pinch, though, you can simply reboot your phone immediately after installing the app, then open WLD and grant it Superuser access. Once you've got it all set up, give Wakelock Detector as much time as you can for it to accumulate data. Eventually, you'll start seeing apps pop up in this list, and they're ordered by how long they've held wakelocks.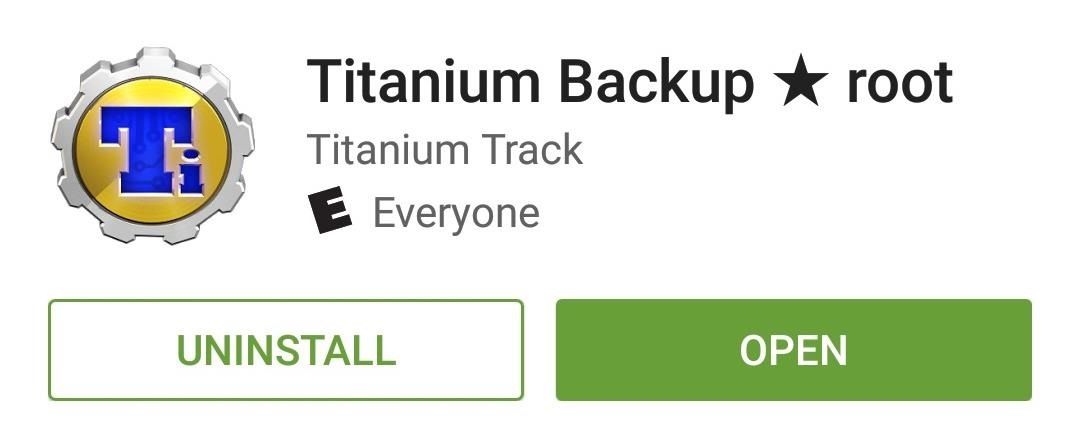
Root Tip #2: Uninstall Battery Draining Apps (Even System Apps)Once you've found your biggest wakelock culprits, you should first consider uninstalling the apps. As a rooted user, Titanium Backup should be your go-to tool in this regard. Keep in mind, though, that Titanium Backup is capable of uninstalling any app—even those that are essential to Android. So use some discretion when removing troublesome apps, and as a general rule of thumb, don't uninstall anything that doesn't have an entry in your app drawer.
Root Tip #3: Restrict WakelocksLet's say your biggest wakelock-holding apps are the kind you shouldn't uninstall. This is likely the case with Google Play Services, which is usually among the top battery draining apps on any Android device. As this is a core element of the Android system, uninstalling Play Services is not an option—but restricting its wakelocks definitely is.If you have the Xposed Framework installed, there's an awesome module that will let you restrict wakelocks without losing any functionality. It's called Amplify, and it basically allows you to decrease the frequency at which apps can request wakelocks. With your wakelocks under control, you should hopefully see a huge boost in battery life going forward.Do you have any battery-saving tips that you'd like to share? Let us know in the comment section below, or drop us a line on Android Hacks' Facebook or Twitter, or Gadget Hacks' Facebook, Google+, or Twitter.
In my video below, I'll be showing you how to make a simple, but powerful pen gun pretty much anywhere you want and with very little effort. You can make this at home, in class, or at the office in no time.
Most Powerful Pen Gun: 5 Steps - How to make anything
SSH, otherwise known as Secure Shell is a useful protocol that allows you to access the root files of your Jailbroken iDevice. So how is this useful? Well, using SSH enables you to; customize and install new themes, repair damaged files, install games that aren't in the App Store, turn your
How to SSH into a jailbroken iPod Touch or iPhone
Multiple Social Networks Video Uploading in One Go! Vid Octopus is a video distribution and sharing app to upload video to social media for content creators, advertisers and for anyone who wishes to upload their videos to multiple video hosting sites and social networks like YouTube, Facebook, Dailymotion, Dropbox, in one go.
Vid Octopus - Video Uploader - download.cnet.com
Apple today seeded the second beta of an upcoming iOS 10.2.1 update to public beta testers for testing purposes, one week after releasing the first iOS 10.2.1 public beta and one day after
Apple releases iOS 12.3 beta 3 to public beta testers - Geeky
Here you can learn how to block pop-ups in Chrome Android or, also, how to enable them. Pop-ups are generally when you click on a link or anywhere on a website and a whole new tab opens — referred to as a pop-up.
How to Enable Ad-Blocker in Chrome Android | Beebom
In this article, I'll explain what tethering is, how to tether an iPhone to another device, and how setting up a personal hotspot affects your wireless data plan. What Is Tethering? Tethering is the process of connecting one device to another to connect to the internet.
10 Tips to Reduce iPhone & iPad Personal Hotspot Data Usage
osxdaily.com/2012/03/28/tips-to-reduce-iphone-ipad-personal-hotspot-data-usage/
10 Tips to Reduce iPhone & iPad Personal Hotspot Data Usage Mar 28, 2012 - 16 Comments Personal Hotspot is one of the best features of an iPhone and iPad, allowing you to share the devices 3G or 4G LTE internet connection with up to five other connected devices through wi-fi, be them Macs, iPads, iPods, or PC's.
Why Apple's Personal Hotspot Is a Good Idea—and How to Use It
+ FREE! Finally, there's a 100% totally free phone number lookup by name at no charge that REALLY is a free phone search. This is better than Caller ID or cell phone trackers or reverse phone detective or Google phone number lookup!
Reverse cell phone lookup service is free and simple - CBS News
Translate anything in Firefox. Translate Man is a translation extension for Firefox that you may use to translate anything on-the-fly. The extension works a bit different to how Chrome's translation feature works, but it uses the Google Translate API for its translations.
Make Sense of Any Text--In Any Language--With gTranslate
How one simple hack can turn your Amazon Echo into a spy device. (TechRepublic) This Amazon Echo hack can make your speaker spy on you, How the Kentucky bourbon industry is going high tech.
Check if you have AppleCare+ by entering your iPhone serial number. If your iPhone has any damage that impairs the replacement of the battery, such as a cracked screen, that issue will need to be resolved prior to the battery replacement. In some cases, there may be a cost associated with the repair.
iPhone battery health: How to check it on your own - CNET
How To: TapDeck Is a Beautiful Live Wallpaper That Adapts to Your Taste in Photography How To: Get Real-Time Effects That Describe the Weather Outside on Your Android's Wallpaper How To: Top 5 Free Interactive Live Wallpapers for Your Android Phone or Tablet
Let Google+ Invade Your Computer: 9 Free Icons & Wallpapers
0 comments:
Post a Comment