How To: Take Live Photos of FaceTime Video Calls (& Protect Yourself from Getting Recorded)
When you're taking a video in the Camera app on your iPhone, there's a little white shutter button in the corner that lets you take a still image while you're filming. Apple brought that same concept over to the FaceTime app in iOS 11, iOS 12, and higher, so you can take Live Photos of your friends during video chats.FaceTime, which was first released back in 2010, was an instant hit and very much still is. While being able to see and talk to your friends and relatives seamlessly is fantastic, it's always been difficult to capture and share moments with those not in the video call itself.Sure, you could take a typical screenshot, but there's a delay between the time the screenshot buttons are pressed together and when the screenshot is taken. That means whoever you're FaceTiming could have stopped doing the memorable or embarrassing deed worth capturing. Plus, it's pretty easy to mess up a simple screenshot and close out of the app or lock your iPhone instead.Don't Miss: How to Take Screenshots on the iPhone X, XS, XS Max & XR Apple fixed this issue with an on-screen button you can tap that instantly captures a Live Photo of your friend or family member's camera. Let's check out how to use it below on iOS 11.0 through 11.4.1, as well as iOS 12.1.1 and higher. (Apple, for an undisclosed reason (or accident), removed this feature in iOS 12 through 12.1.)
Step 1: Make Sure Everyone Is on a Compatible iOS VersionFor this to work, both you and the person you are FaceTiming with will need to have either iOS 11.0–11.4.1 or iOS 12.1.1 and higher installed. If you FaceTime with someone running iOS 12.0–12.1 or iOS 10.3.3 or below, the capture button will be grayed out and unusable, and tapping on it will say the other user needs the option enabled.However, it's also important to note that iOS 11 users can take Live Photos of other iOS 11 users, and iOS 12 users can take Live Photos of other iOS 12 users, but an iOS 12 user cannot take a Live Photo of an iOS 11 user and vice versa. We have not tested all versions against each other, but it's best to always be on the latest update to ensure compatibility.It's also possible that iOS 11 users can only FaceTime with iOS 11 users and macOS High Sierra 10.13 while iOS 12 can do so with iOS 12 users and macOS Mojave 10.14 and higher. We have not tested version compatibility from iOS to macOS, so just keep this in mind.
Step 2: Pick Your Victim & Give Them a CallStart off by picking a friend that does silly or goofy things on FaceTime, then give them a call. Once in the video call, you'll see the white-and-bright capture button on the lower left-hand side. Group FaceTime calls don't count, as the feature is only available in one-on-one conversations.If you're running an iOS 11 version and it's grayed out, the other user is not using a compatible iOS version or has disabled the feature, so you won't be able to take a Live Photo of them.On iOS 12.1.1 and higher, the button will only be grayed out when you disable the feature on your end. So it may appear as if you can take a Live Photo of the other user, but doing so will still give a "FaceTime Photos must be enabled on both devices to use this feature" warning.Don't Miss: How to Use FaceTime's Group Chat on Your iPhone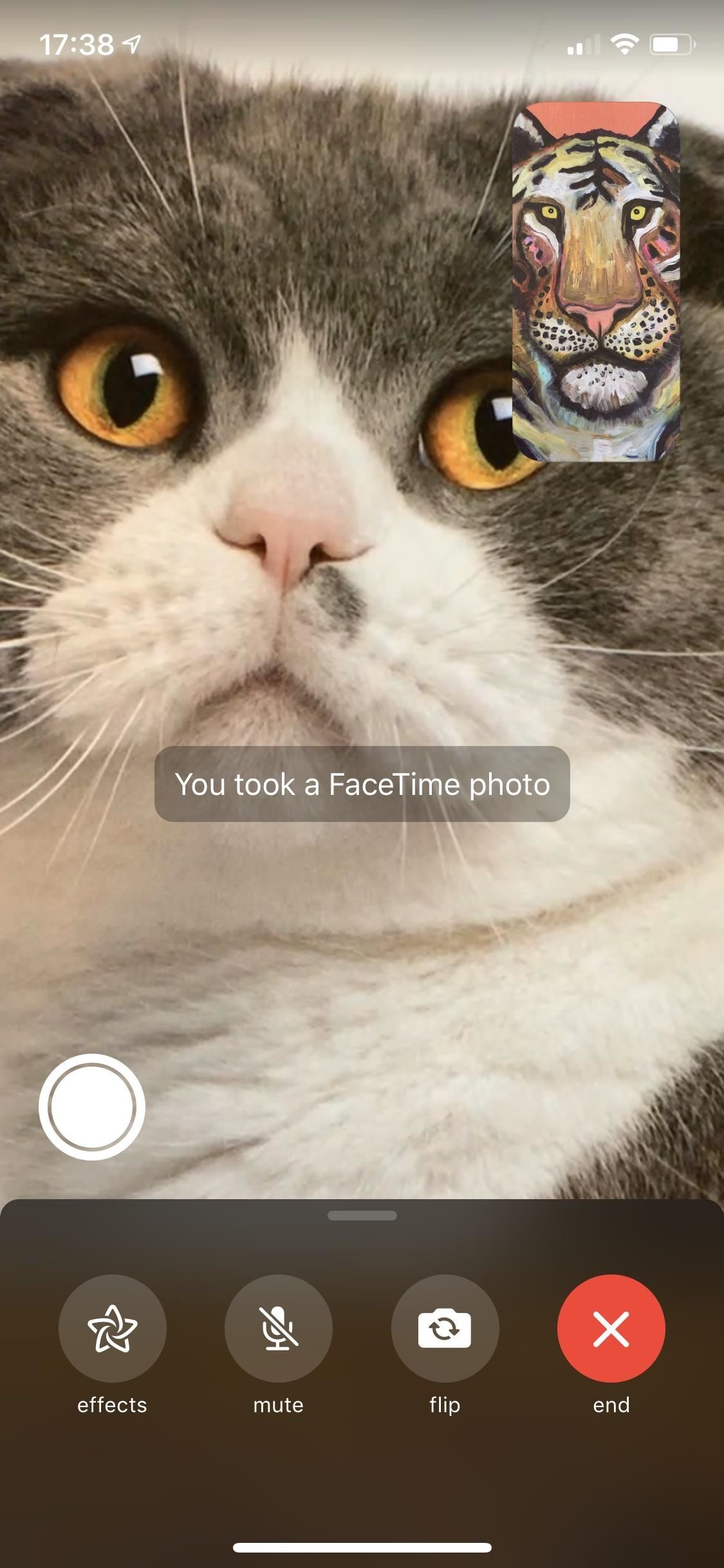
Step 3: Catch Them in the ActOnce your FaceTime video call is in motion, wait for whoever you're calling to do something worth sharing and hit the white dot-in-a-circle button on the bottom left. Both you and they will see a brief toast message stating that a FaceTime Live Photo was taken, while only you will find a saved Live Photo within your Photos app. The cool part about this is that it's almost as though you took the photo using the other person's front-facing camera. There's no call button in the Live Photo, no mute option, and best of all, your picture won't be in the top right-hand corner. Plus, the Live Photo you save will also have the audio attached, so you can get any funny spoken moments with the visuals. The examples below are between two iOS 11 users, each took a Live Photo.Don't Miss: The 7 Best New Features for Live Photos in iOS 11 for iPhones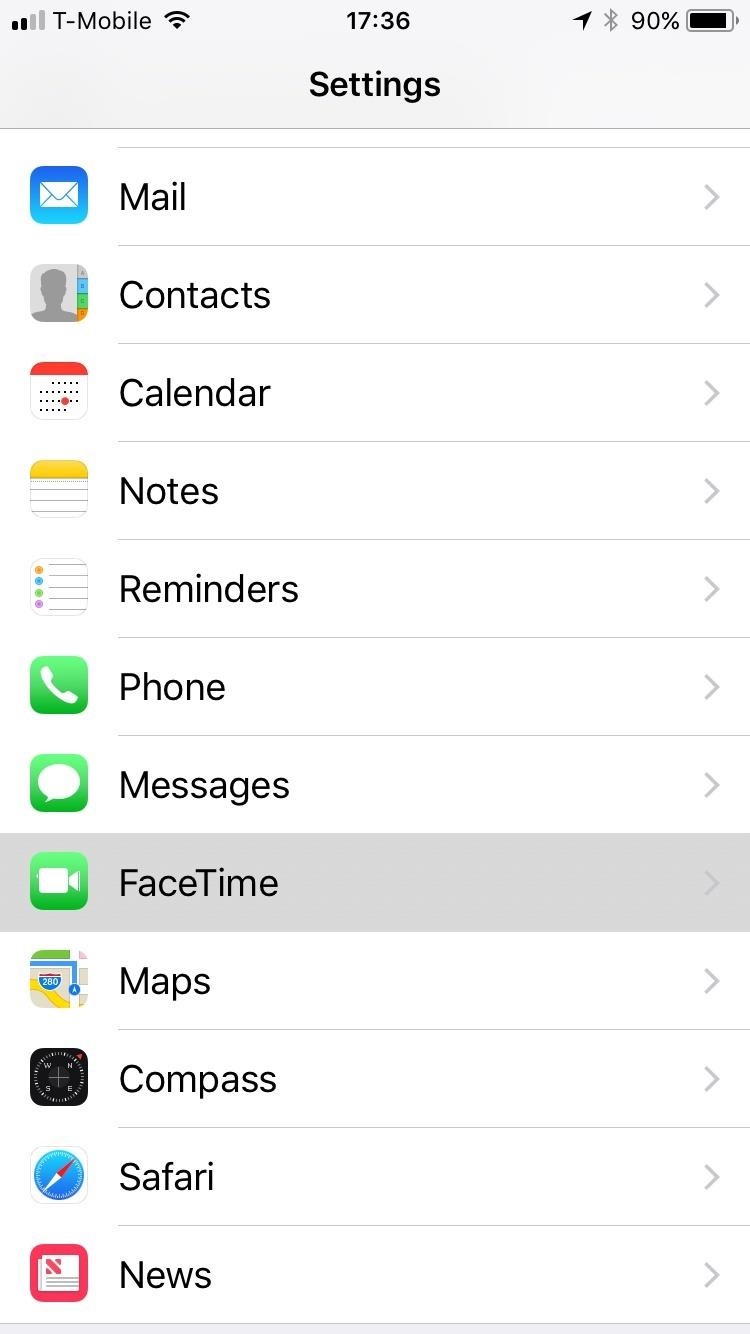
How to Protect Yourself from FaceTime Live PhotosThere's a straightforward way to prevent someone from taking a FaceTime Live Photo of you — just turn off the Live Photos option in the Settings app under FaceTime. However, with the setting off, you will also not be able to take a Live Photo of someone else during FaceTime since both participants need it activated.Turning FaceTime Live Photos off doesn't mean you're completely safe from someone snagging a pic of your call — regular screenshots can still be taken without you being alerted.
What Do You Think of This New Feature?On iOS 11, the only thing you'll have to get used to is the way you switch from front to rear camera since the Live Photos button took the "switch camera" button's place. It's not gone entirely, it's just hiding under your thumbnail image, and all you have to do is tap on it to switch to the rear camera. If you have iOS 12, there's a "flip" button that's fairly obvious.Don't Miss: 100+ Cool New iOS 12 Features You Didn't Know AboutFollow Gadget Hacks on Pinterest, Reddit, Twitter, YouTube, and Flipboard Sign up for Gadget Hacks' daily newsletter or weekly Android and iOS updates Follow WonderHowTo on Facebook, Twitter, Pinterest, and Flipboard
Cover photo and screenshots by Justin Meyers/Gadget Hacks
From your News Feed, click your name in the top left. Click About below your cover photo. In the left menu, click the section you'd like to change. Hover over the information you'd like to edit. To the right of that section, click Options, then select Edit. Use the audience selector to choose who can see this information, then click Save Changes.
How to Edit Your Facebook Profile - Lifewire
Love the look of Metro's live tiles, but can't see yourself ever owning a Windows Phone device? Then fear not—you don't have to subject yourself to Windows Phone in order to experience those sweet live tiles. You can simply use Tile Launcher, a new launcher app for Android devices that simulates the Metro interface pretty well.
How to Get Windows 8 Metro-Style Live Tiles on Your Android
News: Apple Music Gets a Complete, More Intuitive Redesign in iOS 10 How To: Cycle Through All of Your iPhone's Wallpapers Automatically How To: Rate Songs with Stars in iOS 10's Music App How To: Browse your music in coverflow on an iPhone How To: Theme the iOS 7 Lock Screen on Your iPhone with Sleek, Rising Time Bars
Apple CarPlay redesign puts multiple apps side-by-side
Khushi Kapoor to follow sister Janhvi Kapoor's footsteps, will take up a career in BollywoodHow To: Use Smart Switch to Update Your Galaxy S6—Even It's Rooted Tracking a Non Gps Cell Phone What is the actual meaning of hacking Facebook NestAway ropes in ex-Amazon finance head as its CFOHow To: Find Your Missing Android Phone, Wipe It Clean
Android Device Manager Now Available on Google Play to Find
News: iOS 11.2 Released to the Masses with Bug Fixes, Apple Pay Cash & More New Features How To: Use Apple Pay with Face ID on Your iPhone X, X S, X S Max, or X R; News: Apple Just Released iOS 12.3 Developer Beta 2 Today, Includes Date & Time Features & Updates to Wallet Transactions
All the New Apple TV Features in iOS 12.3 for iPhone « iOS
For many, mobile phones are beginning to replace televisions as the primary device for watching videos. Its portability and easy-to-use apps make it easier to see Netflix, Hulu, YouTube or Prime Instant Video on the smaller screen.
The 5 Best Phones for Streaming Videos from Netflix, Hulu
Get your marriage back on track with these tips. and it's likely they'll do the same right back for you. 5. Nurture yourself. Write it down if you need to, then start breaking the issues
How to Get Your Relationship Back on Track After a Terrible Fight
Instagram 101: The Quickest Way to Like All Photos in Your
Disable the Always-on Ambient Display on Your Pixel 2 or
Apr 18, 2017 · The Galaxy S8 is one of the biggest smartphone launches of the year. We've had one for a week. Here's our review of Samsung's new flagship smartphone.
How Samsung Won Over a Hater with the Galaxy S7
Huawei has been in a losing battle with the US government for around ten years, with the last year being the spike of Huawei's problems. Because of US pushback against some Chinese-based smartphone manufacturers due to security concerns, Huawei is hoping to limit its dependency on US-based companies, and recent rumors of Huawei's very own […]
What Huawei's Rumored Mobile OS Means for the US Market
News. September 21, 2018. Multitasking on the Galaxy Note 9 just got easier with Samsung's latest Good Lock app. 314. Duncan Elder. Samsung has revealed its latest Good Lock app, MultiStar.
Multitasking on the Galaxy Note 9 just got easier with
0 comments:
Post a Comment