Outlook 101: How to Customize Notifications & Alert Sounds for Individual Accounts
With email, one size does not typically fit all. You have multiple email accounts, each for different purposes and with varying levels of importance, so it only makes sense to customize the way your phone alerts you to each account's incoming emails. Luckily, Outlook allows you to do just that.Whether you're looking to set a different notification sound for your work and personal accounts, or if you only want to see the most important messages on your lock screen, Outlook allows you to mix and match the settings per email address, putting the notification controls directly in your hands. We'll show you how to get started so your email system can be best optimized for your personal needs.Don't Miss: The 5 Best Free Emails Clients for iOS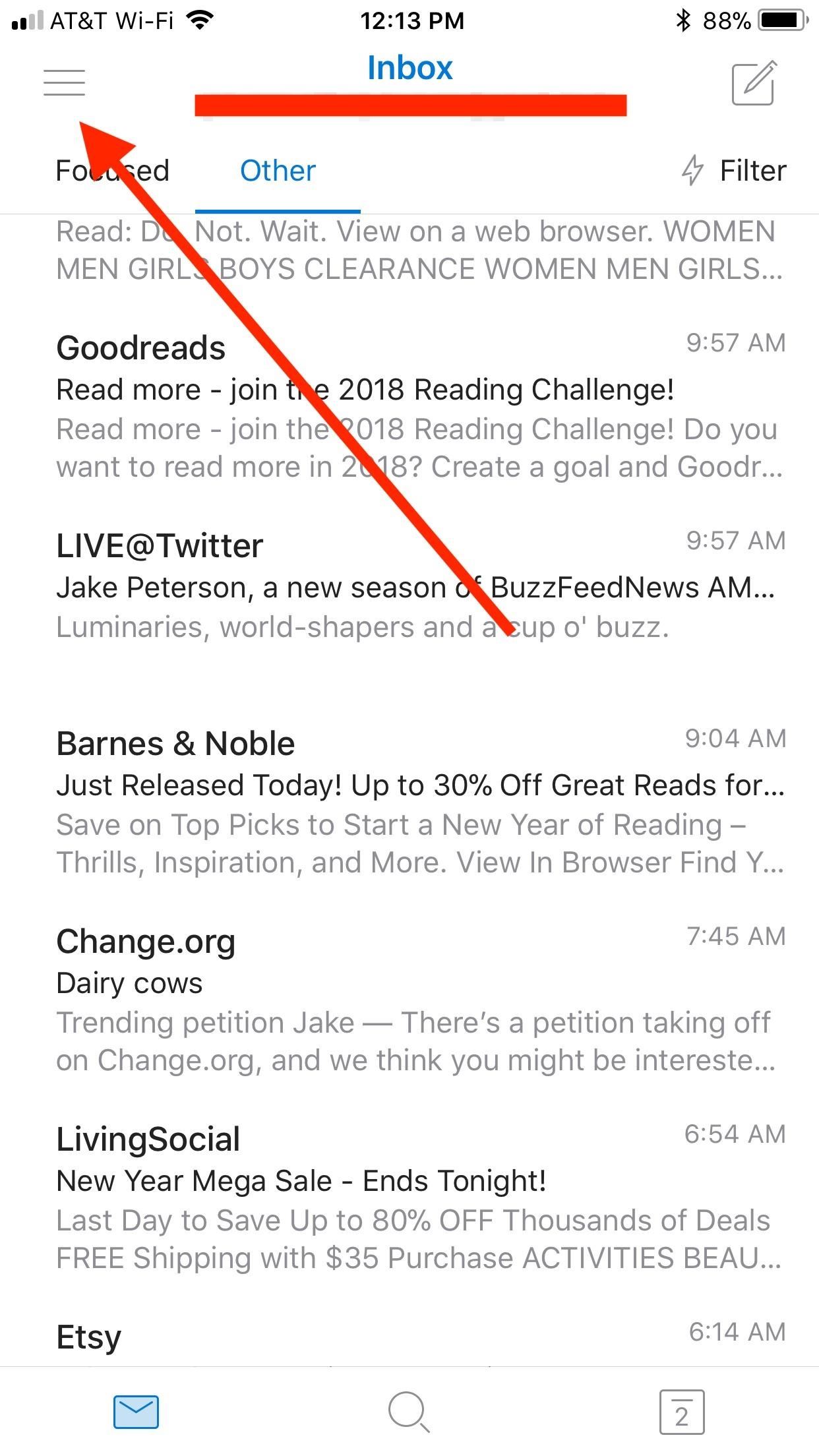
Step 1: Find the Notification SettingsWhether you want to control which notifications are filtered to your lock screen or notification tray, or if you just want to set unique alert sounds for individual accounts, you'll need to start by finding Outlook's notification settings.First, tap the hamburger icon in the top-right corner of the display, then tap the settings gear in the bottom-left corner. If you're running an older version of Outlook on Android, simply tap the settings gear in the top-right corner of the main page. Once in settings, tap "Notifications" under Mail. From here, Outlook breaks up the settings for all of your accounts. Whatever you change in one account stays with that account alone — no matter how many accounts you have attached to Outlook, you only affect one at a time.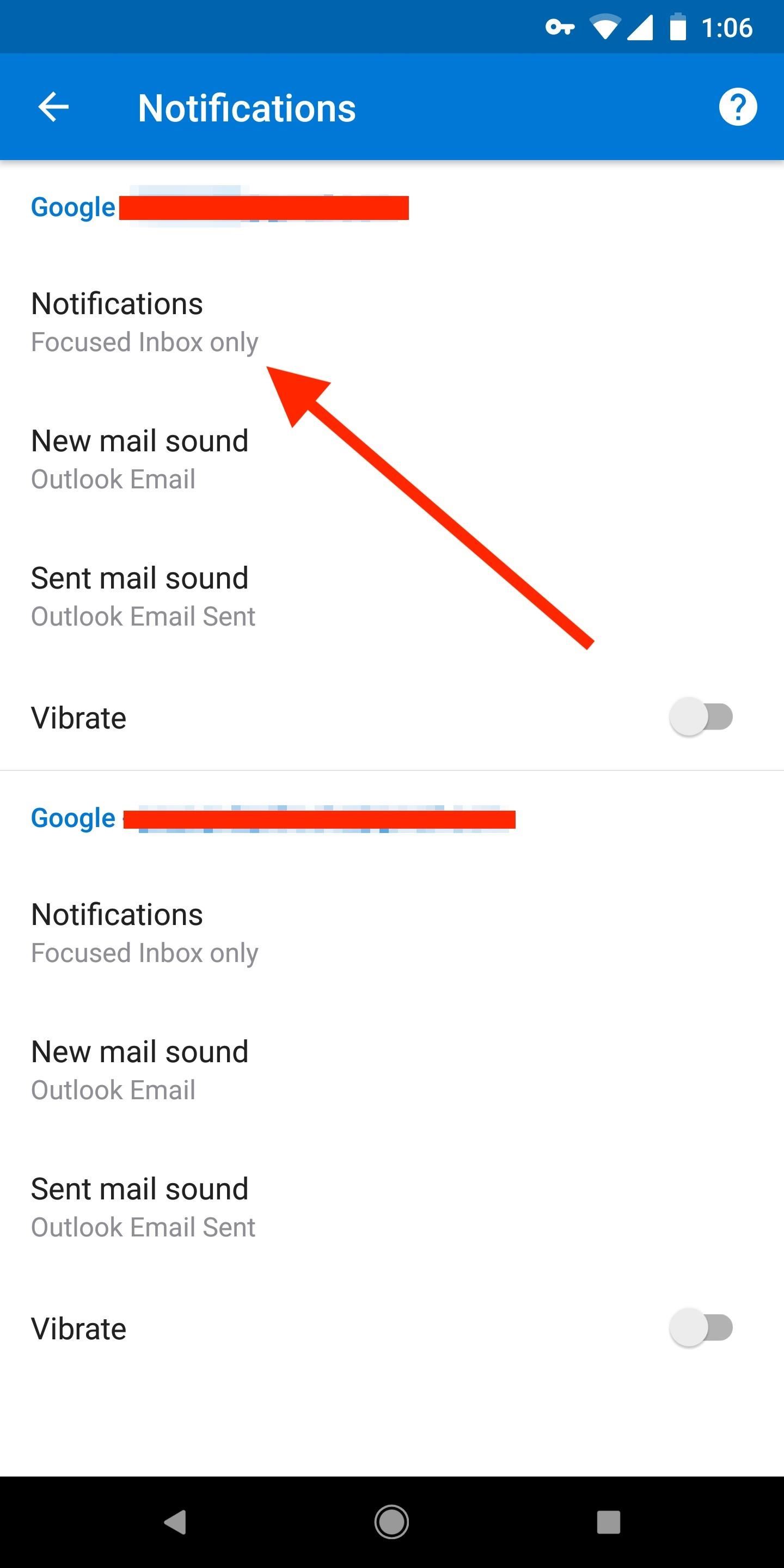
Step 2: Customize Notifications for Each AccountUnder each account, you will see three options: "Focused and Other Inboxes" (or "All mail" on Android), "Focused Inbox Only," and "None." On Android, you will need to tap "Notifications" to see these options. Images by Dallas Thomas/Gadget Hacks "Focused and Other Inboxes" or "All mail" will send you a notification for each email you receive to that specific account, while "Focused Inbox Only" will send notifications only for emails filtered into your Focused Inbox. The Focused Inbox attempts to only let emails in that seem important and/or personal, so, naturally, this option will help keep your notifications limited to emails that are worth your time.You can choose from these three options for any of the email accounts you have added to Outlook. Want to be notified of all emails to one account, but not for any to another? Easy. The control is completely up to you, for whichever settings work best for the accounts you have in Outlook.
Step 3: Change Alert Sounds for Each of Your AccountsIf you have multiple email accounts attached to Outlook, setting unique alert sounds makes it easy to instantly identify which account an incoming email has arrived from.To get started, tap "Sounds for New Mail" (iOS) or "New mail sound" (Android) under any account you'd like to change. (1) iOS. (2) Android. Images by Jake Peterson/Gadget Hacks, Dallas Thomas/Gadget Hacks Now, you can choose whichever sound you like from the options presented, and your selection will only apply to the account you've selected. That way, you will hear different alerts depending on which inbox receives the email. (1) iOS. (2) Android. Images by Jake Peterson/Gadget Hacks, Dallas Thomas/Gadget Hacks The two platforms differ greatly in terms of tone selection. Outlook on Android uses your device's stock alerts — with the exception of three Outlook-specific sounds — while, on iOS, you get a unique suite of nine options. Simply tap on any of the tones to select it and hear a preview. Once you settle on an alert, go back to either change the alert of another account or to exit Outlook's settings entirely.Don't Miss: How to Customize Swipe Actions & Clear Your Inbox with GesturesFollow Gadget Hacks on Facebook, Twitter, YouTube, and Flipboard Follow WonderHowTo on Facebook, Twitter, Pinterest, and Flipboard
Cover image and screenshots by Jake Peterson/Gadget Hacks, unless otherwise noted
With this tweak, MultiStar lets you circumvent this limit. Both apps can remain active, allowing you to play two games at the same time or a game and video without having to reduce the video to a floating window. It even lets you watch two videos. This way, you and your friend can enjoy different videos on the same massive 6.4″ display.
How to Watch 2 Videos on Your Galaxy Note 9 Simultaneously
Best Black Friday 2018 deals: Computers New Atlas Team November 20, 2018 . Need to update your computer? Now is the best time to do it with some sensational Black Friday deals on laptops
Best Black Friday 2017 deals for phones - CNET
Your weather will be conveniently placed in your notification shade, where it's as easy to access as your notifications are. Set Up & Use Notification Weather for Faster Forecasts Open the application and head into the settings, where you can change the units of measurements for temperature and wind speed, as well as adjust the update interval.
How to Improve Weather Forecasts on Your Samsung Galaxy S3 or
UPDATED 7:30 EDT Thursday with a statement from Apple. Quick-fingered thieves may be able to steal an Apple Watch right off your wrist and use your Apple Pay account to buy things, a YouTube video
Apple Flaw Lets Thieves Completely Reset Your Apple Watch
The best uses for this pen gun would be to make loud noises in class by shooting it at a filing cabinet, as well as shooting the insides of the pen into the textured ceilings that are very common in schools and offices. WARNING:DO NOT FIRE THIS AT PEOPLE, IT IS VERY POWERFUL!
hxsdri How to Make a super easy and powerful pen gun
There's the obvious gift of a great pair of headphones, but also a number of accessories which improve the quality of the audio so that your friend or family member gets the best possible sound when they jam out. Here are a few must-have gifts for anyone who loves to listen to music.
2019 Gift Guides « Smartphones :: Gadget Hacks
WhatsApp video-calling for Android, iOS and Windows 10 users, and here's how it will work for users. WhatsApp has just announced video calling for all users starting November 15. The feature will roll out to all users over the next few days.
Who needs FaceTime? 4 video-calling apps for Android - CNET
How To: Brighten Up Your Breakfast with These Rainbow-Colored Pancake and Waffle Recipes How To: Make a Full Breakfast—Without a Skillet How To: Make Vegan Latkes Potato Pancakes How To: This Soft-Launched Game Lets You Create & Share Pac-Man Mazes on Your iPhone
Play Pac-Man Around the World in Google Maps « Digiwonk
Phones Galaxy Fold review: For better or worse, Samsung's new foldable phone is all about its screen. Unlike other phones, the Fold's camera and battery life are the afterthoughts here.
[Hands-On] 8 Galaxy S8 Features You Should Know About
How to Remove Emoji Suggestions on the New Version of Swype Full Tutorial: Subscribe to Gadget Hacks: In this tutorial, I'll be showing you how to get rid of the useless emoji suggestions that appear when you type random words on the Swype keyboard.
This Is the Best Swype Alternative for iPhone & Android
How To: Add Chrome Custom Tabs to Every App on Android How To: Take Still Photos with Subtle Animations on Your Samsung Galaxy Device How To: Add Floating Live Animations to Any Custom Wallpaper on a Galaxy Note 3 How To: Alter the speed of your scenes when editing in Cinema 4D
How to Rotate Your Favorite Wallpapers on Set Schedule for
You can use iPod touch with the Apple Wireless Keyboard and other Bluetooth devices, such as Bluetooth stereo headphones. For supported Bluetooth profiles, go to
My Bluetooth Headset Was Not Detected by My iPod Touch
But with the help of the latest update from Nova Launcher, a popular Android launcher, you can now try out the new adaptive icons feature from Android Oreo on almost any device. Follow the below steps to implement the adaptive icons feature on your Android device.
How to Get Android Oreo Adaptive Icons on Any Android Phone
Galaxy S9's fingerprint sensor has moved beneath the rear camera, a more convenient spot that you can reach more easily and comfortably. Like your iris data, you can also use your fingerprint credentials to verify your identity on Samsung Pass, Secure Folder and Samsung Pay.
How to Replace the Cracked Screen on Your Samsung Galaxy S
0 comments:
Post a Comment